Page 1 of 1: NanDub Guide (Italian)
Nandub complete Guide (by bgpop@libero.it) v2.0
Novità :
2.0: - Varie correzioni di errori di battitura.
      - Aggiornata la guida a Nandub 1.0RC2 (enormi cambiamenti)
      - Aggiunta la procedura per fare il frameserving con FlaskMPG e DVD2AVI /VFAPI/Avisynth
      - Aggiunto il nuovo metodo di frameserving tramite Avisynth (+ veloce ma anche + complicato)
      - Riorganizzata e riordinata la guida in paragrafi
      - Aggiunti tutti i passaggi, dal ripping all'encoding con nandub
      - Aggiornata la tabella ai nuovi parametri e riorganizzata.
      - Altri cambiamenti minori
      - Aggiunto il metodo di creare un CD autoavviabile con MicroDVD
1.0: la prima stesura.
Indice:
1a) Note
1b) Introduzione
2) "Ripping"
3a) Frameserving con DVD2AVI e VFAPI
3b) Frameserving con DVD2AVI e Avisynth MMX
4) Frameserving con FLASKMPG e Avisynth
5) Audio
6a) Compressione con Nandub: I passaggio
6b) Compressione con Nandub: II passaggio
7) Tabella dei valori consigliati
8) Creare un CD Autoavviabile (con MicroDVD)
Â
1a) Note:
Ho deciso di aggiornare la guida per l'uscita di Nandub 1.0RC2 e del codec audio Ogg Vorbis, dato che entrambi possono apportare miglioramenti sostanziali al "nostro" film. Inoltre ho ricevuto alcune e-mail di persone che non sapevano cosa fosse o come si facesse il frameserving (la guida era inizialmente diretta a esperti...). Per evitare confusione ho deciso di aggiungere la descrizione di ogni passaggio, dal ripping al frameserving DVD2AVI e Flaskmpg (che mi sembra più usato perché + semplice). Vorrei chiedervi una cosa: preferite il layout usato in questa guida (ognuna delle fasi divisa in due parti : flask e dvd2avi) o preferite una divisione totale in a)processo tramite flask e b)processo tramite DVD2AVI? scrivetemi a bgpop@libero.it per farmi sapere cosa ne pensate.
1b) Introduzione
Sulla scena della codifica video è uscito da poco un nuovo sistema di compressione video che rivoluziona ogni sistema usato finora e permette qualità eccezionale a bitrate impensabili. Molti encoders usano questo sistema per far stare in un CD (650-700MB) un film di 2 ore (bitrate c.a. 600-700kbit/sec), senza avere particolari problemi di qualità . Il programma non è certamente immediato per via delle numerose opzioni, ma penso che sia una scelta di _nn_ (il creatore del programma), per permettere di controllare ogni singola fase del processo. In sostanza Nandub è una versione modificata (col permesso, of course) di Virtualdub. Quello che esso fa è il miglior uso possibile del bitrate (il valore che influenza proporzionalmente qualità e dimensione) tramite un sistema di doppio passaggio e gestione avanzata frame x frame della compressione. Nulla è lasciato al caso: Nandub si occupa di TUTTO il lavoro.
Avrete bisogno di questi programmi (tutti trovabili su http://www.doom9.net/ o su http://www.digital-digest.com/)
- Nandub 1.0rc2
- DVD2AVI 1.76 o FlaskMPG
- Avisynth MMX + plugin MPEG2DEC (metodo DVD2AVI)
- VFAPI 1.04 (metodo DVD2AVI)
- Codec DivX 3.11alpha (importante: DEVE essere 3.11 SENZA VKI, altrimenti Nandub può andare in crash o dare errori di "out of memory")
- Smartripper 2.34 o superiore
- Un Codec audio (consigliato il Codec Ogg Vorbis o lame) - DivX Audio & MP3 audio sono inclusi nel package DivX 3.11 Alpha
- Azid
- Lame 2.88MMX
- Normalizer
- Avichop v0.2
- MicroDVD Player v1.2 o superiore
- ChapterXtractor
2) Ripping
Si definisce Ripping il processo di copia da un lettore DVD sull'HD dei files .VOB e
.IFO presenti sul disco, che in pratica rappresentano il film. Poiché i film contenuti
sui DVD sono criptati per motivi di copyright, tale processo implica una decriptazione. Se
il pioniere di questo processo è stato DeCSS (ora vietato perché basato su una tabella
di codici rubati), gli attuali Rippers sono decisamente più performanti e completi (basti
vedere Smartripper) e soprattutto legali (purché si possieda l'originale), perché
ricercano la chiave di criptazione basandosi sulle schermate nere e su un algoritmo di
ricerca. Avviamo dunque SmartRipper: abbiamo due scelte ora: 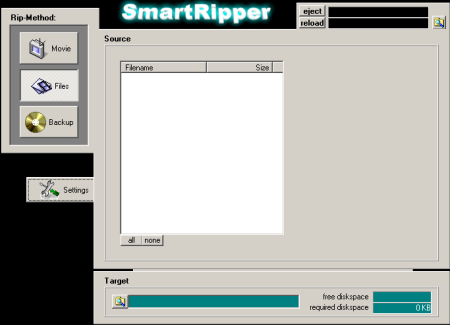
a) Se il programma che useremo per il frameserving è FlaskMPG, scegliamo "Files", poi la directory in cui copiare i files, quindi tutti i files di nome VTS_xx_xx.vob che siano di circa 1GB (tranne l'ultimo che può essere inferiore) e il file .IFO omonimo (PS: le prime due XX a sinistra indicano un numero che deve essere uguale per tutti i files .VOB e .IFO del film.
PPS: scusate per la foto ma non avevo DVD in casa al momento...
Saltiamo ora al Frameserving con FlaskMPG
Â
Â
Â
Â
Â
Â
Â
Â
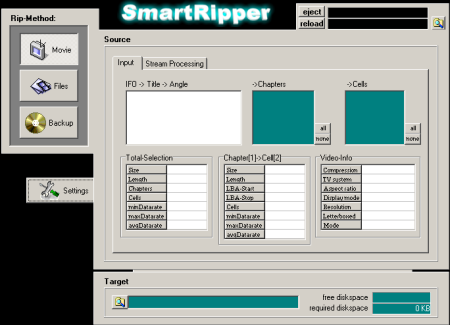 b) Se invece il programma da utilizzare è DVD2AVI, è necessario per una
buona riuscita della codifica e per evitare problemi separare audio e video. Per fare ciò
premiamo il tasto "Movie". Oltre a mostrare informazioni sul film, smartripper
rileva da solo i files del film. Nella voce "Stream Processing" dovrebbero
essere listati il flusso video, l'audio nelle varie lingue e i sottotitoli. Cominciamo con
il video: premiamo il tasto "none" nella parte inferiore della finestra o
deselezioniamo Tutto, quindi selezioniamo il flusso video (della durata del film). Una
volta fatto ciò, nel lato destro scegliamo "direct stream copy" e avviamo il
processo. Dopo un tempo relativamente breve (dipende dalla velocità di lettura del
lettore DVD) esso sarà terminato. Ripetiamo il processo, premunendoci però di lasciare
ogni campo deselezionato, ad eccezione del flusso audio nella lingua desiderata, e come
nel caso del video scegliamo "Direct stream copy". Avviamo il processo; il
programma potrebbe chiedere di sovrascrivere qualcosa, ma non preoccupiamoci e rispondiamo
in modo affermativo. Alla fine si avranno nella directory selezionata 3 files: uno avente
per estensione .m2v (il flusso solo video), uno .ac3 (audio Dolby digital) o .mpa (audio
Mpeg) e uno .VOB (di 0 byte perché è vuoto). Se vogliamo creare un CD avviabile in
seguito, andiamo su "Files" e selezioniamo il file .IFO avente un nome simile
(le x sono numeri) VTS_xx_xx.ifo. Per sapere quale scegliere guardiamo i primi due numeri
dei files grossi almeno 1GB (dovrebbero essere già selezionati). Ora possiamo Usare VFAPI oppure Avisynth (consigliato
perché di qualità superiore)
b) Se invece il programma da utilizzare è DVD2AVI, è necessario per una
buona riuscita della codifica e per evitare problemi separare audio e video. Per fare ciò
premiamo il tasto "Movie". Oltre a mostrare informazioni sul film, smartripper
rileva da solo i files del film. Nella voce "Stream Processing" dovrebbero
essere listati il flusso video, l'audio nelle varie lingue e i sottotitoli. Cominciamo con
il video: premiamo il tasto "none" nella parte inferiore della finestra o
deselezioniamo Tutto, quindi selezioniamo il flusso video (della durata del film). Una
volta fatto ciò, nel lato destro scegliamo "direct stream copy" e avviamo il
processo. Dopo un tempo relativamente breve (dipende dalla velocità di lettura del
lettore DVD) esso sarà terminato. Ripetiamo il processo, premunendoci però di lasciare
ogni campo deselezionato, ad eccezione del flusso audio nella lingua desiderata, e come
nel caso del video scegliamo "Direct stream copy". Avviamo il processo; il
programma potrebbe chiedere di sovrascrivere qualcosa, ma non preoccupiamoci e rispondiamo
in modo affermativo. Alla fine si avranno nella directory selezionata 3 files: uno avente
per estensione .m2v (il flusso solo video), uno .ac3 (audio Dolby digital) o .mpa (audio
Mpeg) e uno .VOB (di 0 byte perché è vuoto). Se vogliamo creare un CD avviabile in
seguito, andiamo su "Files" e selezioniamo il file .IFO avente un nome simile
(le x sono numeri) VTS_xx_xx.ifo. Per sapere quale scegliere guardiamo i primi due numeri
dei files grossi almeno 1GB (dovrebbero essere già selezionati). Ora possiamo Usare VFAPI oppure Avisynth (consigliato
perché di qualità superiore)
3a) Frameserving con DVD2AVI e VFAPI:
nella scorsa versione della guida parlavo del frameserving senza spiegare cosa fosse e
come si facesse. Chiedo scusa nel caso in cui ciò abbia comportato eventuale confusione o
non abbia permesso di seguire la guida. Il frameserving è in pratica un processo in cui  un'applicazione sorgente (es: FlaskMPG) decomprime un DVD e invia i frames
decompressi in tempo reale a un secondo programma (es: nandub). In pratica i due programmi
risultano in questo modo collegati quasi come se fossero uno solo. Apriamo dunque DVD2AVI
e carichiamo il file M2VÂ (o .VOB) rippato con Smartripper: nella finestra principale
dovremmo vedere una preview che possiamo scorrere con la barra in basso. Impostiamo dunque
DVD2AVI: menu "Audio" - "Track number" impostiamo "None"
(l'audio è stato estratto a parte); nel menu Video:
un'applicazione sorgente (es: FlaskMPG) decomprime un DVD e invia i frames
decompressi in tempo reale a un secondo programma (es: nandub). In pratica i due programmi
risultano in questo modo collegati quasi come se fossero uno solo. Apriamo dunque DVD2AVI
e carichiamo il file M2VÂ (o .VOB) rippato con Smartripper: nella finestra principale
dovremmo vedere una preview che possiamo scorrere con la barra in basso. Impostiamo dunque
DVD2AVI: menu "Audio" - "Track number" impostiamo "None"
(l'audio è stato estratto a parte); nel menu Video:
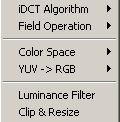 - IDTC Algorithm: è l'algoritmo di decompressione da Mpg2 da RGB
(non compresso). Si può scegliere tra "32bit SSE MMX", "64bit Floating
Point" e "IEEE-1180 Reference". Sebbene usare i calcoli in virgola mobile
potrebbe in teoria aumentare la qualità video, di fatto non c'è differenza percepibile
(se qualcuno ci riesce mi scriva per e-mail), perciò possiamo tranquillamente selezionare
32bit SSE MMX che tra l'altro ha il pregio di essere MOLTO più veloce.
- IDTC Algorithm: è l'algoritmo di decompressione da Mpg2 da RGB
(non compresso). Si può scegliere tra "32bit SSE MMX", "64bit Floating
Point" e "IEEE-1180 Reference". Sebbene usare i calcoli in virgola mobile
potrebbe in teoria aumentare la qualità video, di fatto non c'è differenza percepibile
(se qualcuno ci riesce mi scriva per e-mail), perciò possiamo tranquillamente selezionare
32bit SSE MMX che tra l'altro ha il pregio di essere MOLTO più veloce.
- FIELD OPERATION: questo è utile solo se il video sorgente è NTSC oppure è interlacciato: la prima opzione serve per forzare il video in formato film (24fps), la seconda per scambiare i campi nei video interlacciati (in pratica la TV disegna sullo schermo le immagini non in una sola passata, ma in due, a righe alternate. La frequenza in hz è dunque raddoppiata (50hz PAL). Poiché la compressione video le rappresenta al contrario progressive (tutte in una passata) e ad una frequenza di 25hz PAL (29,970 NTSC), si rischia di perdere 1/2 delle informazioni e dunque di vedere linee nere alternate a linee di immagine. Le procedure di deinterlaccing servono a riparare a tale problema (anche se il metodo migliore è catturare in codec MJPEG oppure al doppio del framerate, e poi usare un filtro di deinterlaccing). Ma non è il caso di parlarne ora.
- Color Space: qui scegliamo se il video deve essere decompilato in formato YUV (utile per il metodo Avisynth) oppure RGB (+ lento ma necessario per VFAPI). In questo caso scegliamo RGB
- YUV ->RGB: questa opzione ha senso solo se si è selezionato RGB nell'opzione precedente (se state leggendo questo metodo vuol dire di si). Scegliamo PC scale.
- Luminance Filter: Opzionale, serve a correggere la luminosità della percentuale "Gain". Non sono sicuro invece a cosa serva Offset.
- Clip & Resize: invece di effettuare il clipping (rimozione delle barre
nere) in nandub è megli effettuarlo qui, perché ciò ci permette un guadagno di almeno
il 10% di 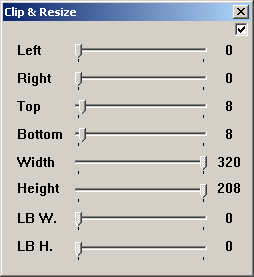 velocità . Purtroppo non si può ancora
effettuare il Resize (rimpicciolimento o ingrandimento dell'immagine), solo il cropping.
E' abbastanza intuitivo: le prime 4 barre tagliano nei quattro lati il video, la 5 e 6 ci
 danno le dimensioni del video dopo il cropping (non sono modificabili). Ogni
modifica si riflette immediatamente sulla preview.
velocità . Purtroppo non si può ancora
effettuare il Resize (rimpicciolimento o ingrandimento dell'immagine), solo il cropping.
E' abbastanza intuitivo: le prime 4 barre tagliano nei quattro lati il video, la 5 e 6 ci
 danno le dimensioni del video dopo il cropping (non sono modificabili). Ogni
modifica si riflette immediatamente sulla preview.
Nota: è consigliato rimuovere le barre nere perché occupano spazio che potrebbe essere impiegato per parti più importanti. Sebbene possano essere compresse molto facilmente, è il punto esatto in cui finisce la barra nera e comincia il film che occupa moltissimo bitrate: il codec cerca di mantenere quel "bordo" il più possibile dettagliato...
Â
Terminato di configurare le opzioni, premiamo F6 per aprire le statistiche e nel menu files scegliamo "save Project". Salviamolo nella cartella del video (x comodità ) con estensione .D2V. In pochi minuti (2-10) DVD2AVI avrà finito e avrà prodotto un file nell'ordine dei 100kbyte.
Â
Installiamo il codec VFAPI facendo click con il tasto destro del mouse sul file .INF e scegliendo "installa". A questo punto può essere necessario un riavvio (dipende dal sistema operativo installato)
Apriamo ora VFAPI reader: 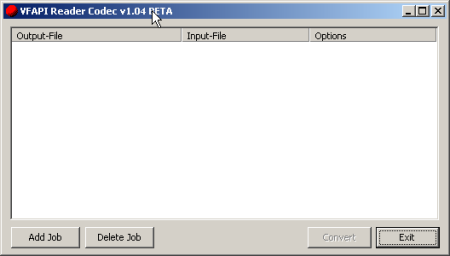
Premiamo "Add Job"...
Il Programma ci chiederà un file da aprire .D2V (che abbiamo salvato nella fase precedente), quindi ci presenterà questa finestra:
Assicuriamoci che le impostazioni siano come nella foto (tranne ovviamente per nome del
file), e premiamo OK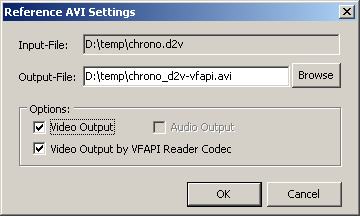
Premendo il tasto "Convert" VFAPI dovrebbe creare un file .AVI nell'ordine di qualche MB (non più di 10-12). Questo "AVI Fittizio" è visibile perfettamente in qualsiasi programma che legga i files AVI tramite DirectShow, quale ad esempio Windows Media Player. Importante: non cancellare NESSUN file creato finora, altrimenti esso smetterà di funzionare. Questo AVI è in pratica uno script compilato VFAPI che permette al codec di decompilare usando DVD2AVI il Video Mpeg2 sorgente. La preparazione al frameserving con VFAPI e DVD2AVI è finita :) Ora si può aprire il file AVI in nandub e passare alle procedure di compressione con Nandub.
3b) Frameserving con DVD2AVI e Avisynth:
questo nuovo metodo permette di ottenere almeno 4fps in più nella codifica in nandub.
Ciò che comporta però è il non poter usare i filtri di virtualdub e nandub (ma avisynth
possiede filtri che fanno la stessa cosa). Nella scorsa versione della guida parlavo del
frameserving senza spiegare cosa fosse e come si facesse. Chiedo scusa nel caso in cui
ciò abbia comportato eventuale confusione o non abbia permesso di seguire la guida. Il
frameserving è in pratica un processo in cui  un'applicazione sorgente (es:
FlaskMPG) decomprime un DVD e invia i frames decompressi in tempo reale a un secondo
programma (es: nandub). In pratica i due programmi risultano in questo modo collegati
quasi come se fossero uno solo. Apriamo dunque DVD2AVI e carichiamo il file M2VÂ (o
.VOB) rippato con Smartripper: nella finestra principale dovremmo vedere una preview che
possiamo scorrere con la barra in basso. Impostiamo dunque DVD2AVI: menu "Audio"
- "Track number" impostiamo "None" (l'audio è stato estratto a parte);
nel menu Video:
un'applicazione sorgente (es:
FlaskMPG) decomprime un DVD e invia i frames decompressi in tempo reale a un secondo
programma (es: nandub). In pratica i due programmi risultano in questo modo collegati
quasi come se fossero uno solo. Apriamo dunque DVD2AVI e carichiamo il file M2VÂ (o
.VOB) rippato con Smartripper: nella finestra principale dovremmo vedere una preview che
possiamo scorrere con la barra in basso. Impostiamo dunque DVD2AVI: menu "Audio"
- "Track number" impostiamo "None" (l'audio è stato estratto a parte);
nel menu Video:
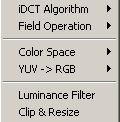 - IDTC Algorithm: è l'algoritmo di decompressione da Mpg2 da RGB
(non compresso). Si può scegliere tra "32bit SSE MMX", "64bit Floating
Point" e "IEEE-1180 Reference". Sebbene usare i calcoli in virgola mobile
potrebbe in teoria aumentare la qualità video, di fatto non c'è differenza percepibile
(se qualcuno ci riesce mi scriva per e-mail), perciò possiamo tranquillamente selezionare
32bit SSE MMX che tra l'altro ha il pregio di essere MOLTO più veloce.
- IDTC Algorithm: è l'algoritmo di decompressione da Mpg2 da RGB
(non compresso). Si può scegliere tra "32bit SSE MMX", "64bit Floating
Point" e "IEEE-1180 Reference". Sebbene usare i calcoli in virgola mobile
potrebbe in teoria aumentare la qualità video, di fatto non c'è differenza percepibile
(se qualcuno ci riesce mi scriva per e-mail), perciò possiamo tranquillamente selezionare
32bit SSE MMX che tra l'altro ha il pregio di essere MOLTO più veloce.
- FIELD OPERATION: questo è utile solo se il video sorgente è NTSC oppure è interlacciato: la prima opzione serve per forzare il video in formato film (24fps), la seconda per scambiare i campi nei video interlacciati (in pratica la TV disegna sullo schermo le immagini non in una sola passata, ma in due, a righe alternate. La frequenza in hz è dunque raddoppiata (50hz PAL). Poiché la compressione video le rappresenta al contrario progressive (tutte in una passata) e ad una frequenza di 25hz PAL (29,970 NTSC), si rischia di perdere 1/2 delle informazioni e dunque di vedere linee nere alternate a linee di immagine. Le procedure di deinterlaccing servono a riparare a tale problema (anche se il metodo migliore è catturare in codec MJPEG oppure al doppio del framerate, e poi usare un filtro di deinterlaccing). Ma non è il caso di parlarne ora.
- Color Space: qui scegliamo se il video deve essere decompilato in formato YUV (utile per il metodo Avisynth) oppure RGB (+ lento ma necessario per VFAPI). Perché il metodo Avisynth funzioni, DOBBIAMO scegliere YUV.
- Luminance Filter: Opzionale, serve a correggere la luminosità della percentuale "Gain". Non sono sicuro invece a cosa serva Offset.
- Clip & Resize: 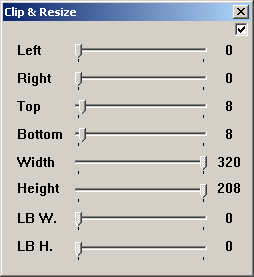 Selezioniamo la casella in alto a destra.
E' abbastanza intuitivo: le prime 4 barre tagliano nei quattro lati il video, la 5 e 6 ci
 danno le dimensioni del video dopo il cropping (non sono modificabili). Ogni
modifica si riflette immediatamente sulla preview.. scriviamo su un foglio i valori Left,
Right, Top, Bottom, Width, Height, poi Deselezioniamo la casella in alto a destra (il
processo ci serve solo per conoscere i valori da immettere in avisynth).
Selezioniamo la casella in alto a destra.
E' abbastanza intuitivo: le prime 4 barre tagliano nei quattro lati il video, la 5 e 6 ci
 danno le dimensioni del video dopo il cropping (non sono modificabili). Ogni
modifica si riflette immediatamente sulla preview.. scriviamo su un foglio i valori Left,
Right, Top, Bottom, Width, Height, poi Deselezioniamo la casella in alto a destra (il
processo ci serve solo per conoscere i valori da immettere in avisynth).
Terminato di configurare le opzioni, premiamo F6 per aprire le statistiche e nel menu file scegliamo "save Project". Salviamolo nella cartella del video (x comodità ) con estensione .D2V. In pochi minuti (2-10) DVD2AVI avrà finito e avrà prodotto un file nell'ordine dei 100kbyte
Installazione di Avisynth e creazione di uno script: Copiamo AVISYNTH.dll nella seguente directory:
Windows 9x/ ME: c:\windows\system
Windows NT / 2000: c:\winnt\system
Windows XP: c:\windows\system32
Quindi avviamo install.reg e riavviamo il computer. Per essere sicuri che funzioni, copiamo un qualsiasi file .avi in c:\test.avi e apriamo notepad. scriviamo la riga seguente: AviSource("C:\test.avi")
Salviamo il file come "test.avs" (assicurandoci che notepad non aggiunga l'estensione .txt) e apriamolo in Windows Media Player: se viene riprodotto vuol dire che è installato correttamente, altrimenti è necessario ripetere la procedura precedente di installazione e riavviare.
Copiamo il file mpeg2dec.dll nella directory in cui salveremo lo script (dunque in quella del video sorgente)
Quello che dobbiamo fare ora è caricare prima il plugin MPG2Dec.dll (il cui scopo è permettere ad Avisynth di leggere i progetti di DVD2AVI) tramite il comando LoadPlugin, quindi il progetto .D2V (creato con DVD2AVI) con il comando mpeg2source. Apriamo notepad e creiamo un nuovo file
LoadPlugin("C:\temp\MPEG2DEC.DLL")
mpeg2source("C:\temp\film.d2v")
Assicuriamoci però di cambiare "C:\temp" nella directory in cui si trovano effettivamente i files. Salviamo il file .avs (senza l'estensione .txt!!) nella cartella dove si trova il sorgente video. Aprendo il file .avs in Media Player dovremmo vedere il video.
Il prossimo passaggio è il cropping: esso richiede 4 argomenti: Left, Top, Width, Height: ecco un esempio di un video PAL 720x576 16:9 1:2.35 (ma è meglio scrivere i valori riportati nella finestra Crop & Resize di DVD2AVI). NB: se il video è 1:2.21 il video nella preview di DVD2AVI può essere troppo alto. Ciò è corregibile con il filtro resize. Aggiungiamo al file .avs creato poch'anzi la linea seguente (opportunamente modificata)
Crop(0,72,720,432)
Questo taglierà 72 pixel dalla parte superiore e 72 pixel da quella inferiore del video (per un totale di 144 pixel - infatti 576-432=144)
Passiamo dunque al Resizing (se desiderato): Avisynth provvede due algoritmi di resize: Bilinear e Bicubic. Il primo è più veloce ma di qualità leggermente inferiore. E' utile nei film di 1CD, perché usa un leggero blurring che aiuta a comprimere meglio. Il secondo, di qualità leggermente superiore è consigliato invece nei film in 2CD perché provoca un leggero sharpening che richiede più bitrate per comprimere. Entrambi i comandi hanno gli stessi parametri:
BilinearResize(640,288)
oppure BicubicResize(640x288)
Quindi uno script completo di avisynth (x film 1:2.21, come X-men) che esegue il cropping e poi il resizing è:
LoadPlugin("C:\temp\MPEG2DEC.DLL")
mpeg2source("c:\temp\film.d2v")
Crop(0,72,720,432)
BilinearResize(640,288)
Il file .avs può essere aperto da nandub nella voce File-Open Avi. Possiamo passare dunque alla sezione nandub
Â
Copiamo AVISYNTH.dll nella seguente directory:
Windows 9x/ ME: c:\windows\system
Windows NT / 2000: c:\winnt\system
Windows XP: c:\windows\system32
Quindi avviamo install.reg e riavviamo il computer. Per essere sicuri che funzioni, copiamo un qualsiasi file .avi in c:\test.avi e apriamo notepad. scriviamo la riga seguente: AviSource("C:\test.avi")
Salviamo il file come "test.avs" (assicurandoci che notepad non aggiunga l'estensione .txt) e apriamolo in Windows Media Player: se viene riprodotto vuol dire che è installato correttamente, altrimenti è necessario ripetere la procedura precedente di installazione e riavviare.
Per far si che Flask rilevi Avisynth, copiamo il file avisynth.prm che dovrebbe trovarsi nel package di avisynth nella directory di flaskmpg con il nome avisynth.cm.flask.
Dopo aver settato le opzioni in flaskmpeg (che non scrivo perché esistono molte guide
e il programma stesso è molto intuitivo), e soprattutto quelle del cropping e 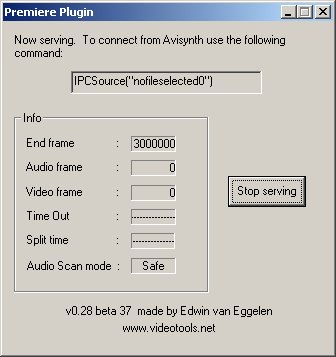 del resizing (meglio farlo qui che in nandub), scegliamo nel menu
"Opzioni" - "Seleziona il formato in uscita" la voce "link to
Avisynth". Assicuriamoci però nelle impostazioni audio che sia delezionato
"direct stream copy" e non "decode audio", perché il metodo che io
descrivo produce qualità audio superiore. In questo modo FlaskMPG dovrebbe produrre un
file .ac3 (il cui nome si può settare nella voce "files" delle "opzioni
globali progetto") che decompriremo in seguito. Avviamo la conversione e dovrebbe
apparire questa finestra: ora l'unica cosa da fare è aprire in nandub il file .avs creato
da avisynth normalmente in c:\part0.avs (o qualsiasi altro nome). Ricordiamoci che il
processo deve essere ripetuto x il secondo passaggio di nandub con le STESSE IDENTICHE
opzioni settate (la cosa migliore è salvare un profilo). Per questo motivo raccomando il
metodo DVD2AVI.
del resizing (meglio farlo qui che in nandub), scegliamo nel menu
"Opzioni" - "Seleziona il formato in uscita" la voce "link to
Avisynth". Assicuriamoci però nelle impostazioni audio che sia delezionato
"direct stream copy" e non "decode audio", perché il metodo che io
descrivo produce qualità audio superiore. In questo modo FlaskMPG dovrebbe produrre un
file .ac3 (il cui nome si può settare nella voce "files" delle "opzioni
globali progetto") che decompriremo in seguito. Avviamo la conversione e dovrebbe
apparire questa finestra: ora l'unica cosa da fare è aprire in nandub il file .avs creato
da avisynth normalmente in c:\part0.avs (o qualsiasi altro nome). Ricordiamoci che il
processo deve essere ripetuto x il secondo passaggio di nandub con le STESSE IDENTICHE
opzioni settate (la cosa migliore è salvare un profilo). Per questo motivo raccomando il
metodo DVD2AVI.
Â
Â
Â
Â
Â
5)Audio:
Il processo che segue serve solo se si vuole comprimere l'audio in MP3 o qualunque altro codec. Se si vuole conservare l'audio a 6 canali si può saltare direttamente alla sezione 6 (codifica con nandub).
Apriamo il prompt di MSDOS (o nel menu esegui...) e scriviamo:
c:\temp\azid.exe -sstereo -d2/0 C:\temp\film.ac3 c:\temp\film.wav
Cambiamo le parti in blu con quelle che fanno al nostro caso (es: se azid.exe si trova in c:\azid scriviamo c:\azid\azid.exe ...). esse sono la directory in cui è stato copiato azid, la path e il nome del file .ac3 da convertire, la path e il nome del file .wav di destinazione. -d2/0 significa che il programma muxerà i 5.1 canali in due (stereo), parametro indispensabile perché i normali formati di compressione non sono in grado di comprimere più di due canali (e l'MP3 è uno di questi). -sstereo indica che il file finale sarà stereo. In alternativa si può usare il parametro -ssurround invece di -sstereo, che produce un file con il dolby surround emulato in 2 canali e perfettamente comprimibile dai codec tradizionali. E' consigliabile però usare -sstereo perché schede audio di bassa qualità possono provocare disturbi come "click" e "buzz". Ovvio che se avete una scheda di ottima qualità non è un problema vostro... ;) Se il volume è troppo basso, possiamo aumentarlo senza perdita di qualità tramite normalizer. La riga di comando:
C:\temp\normalize.exe c:\temp\film.wav
Il programma cerca i peak level ed effettua le modifiche direttamente sul file sorgente (tra l'altro è velocissimo)
Se ora vogliamo comprimere l'audio in formato ogg Vorbis o WMA (o usare il vecchio codec MP3 Fraunhofer - sconsigliatissimo: lento e di qualità inferiore - meglio lame), saltiamo direttamente alla sezione 6. Altrimenti passiamo alla compressione dell'audio tramite LAME (che tra l'altro è anche VBR e, meglio, ABR)
c:\temp\lame.exe -b 32 -m j -h --abr 128 -B 320 -q 0 C:\temp\film.wav c:\temp\film.mp3
Come nella procedura precedente, i campi in blu sono quelli da cambiare. Quelli in rosso: -b 32 indica il bitrate minimo che il codec può usare. 32kbit/sec è il minimo permesso da lame a 44/48khz, ed è il valore che sarà usato quando ci sarà il silenzio, in modo da ridurre l'occupazione in bitrate; -m j : il file verrà codificato in formato Joint stereo (-m s codifica in stereo con 2 canali separati); -h indica che verrà codificato ad alta qualità (a discapito di parte della velocità ) --abr 128 indica che lame utilizza il metodo ABR (average bitrate: lame cerca di mantenere il bitrate evidenziato come se fosse CBR, pur rimanendo VBR). Nell'esempio il bitrate medio è 128kbit/sec (ma ovviamente si può cambiare); -B 320 indica il bitrate massimo che lame può usare; -q 0 indica che il processo avverrà cercando di mantenere la maggiore qualità possibile per quel bitrate. Una volta terminata la codifica avremo pronto un bel file VBR (ABR).MP3. Per quanto riguarda l'audio abbiamo dunque finito, passiamo ora a nandub (parte 6)
Apriamo nel menu File - Open AVI il file .avi o .avs (a seconda del metodo di frameserving usato precedentemente)
Ricordate che avevo parlato di un sistema a doppio passaggio? Nandub in pratica codifica il filmato due volte: nel primo passaggio lo fa a 6000kbit/sec (non preoccupatevi per lo spazio, il file non verrà salvato), in modo da permettere al codec di mantenere una qualità uguale all'originale e nello stesso tempo analizzare il movimento del filmato; da esso genererà un piccolo file binario .stats, che nel secondo passaggio permetterà al programma di sfruttare al meglio e produrre un file di questo bitrate quasi esatto (se non abbiamo esagerato con le impostazioni...). Questa è la difficoltà del programma: settaggi non corretti possono rovinare completamente il lavoro...
Tagliando corto, nel primo passaggio c'è ben poco da fare: impostiamo i filtri (se vogliamo) quali resize, cropping, noise remover, ecc. (solo nel metodo DVD2AVI/VFAPI - negli altri lo abbiamo già fatto), nel menù audio scegliamo "No audio" (perché l'audio sarà codificato nel secondo passaggio), infine scegliamo nel menu "File" First Pass... (o più semplicemente premiamo F8). Il programma chiederà di assegnare un nome al file .stats (ricordiamolo bene perché servirà nel secondo passaggio) e quindi procederà alla prima codifica (Non preoccupatevi ancora per lo spazio: non sarà creato il file .avi, ma solo lo .stats di MAX 10MB).
Siete ancora vivi? :) Ora si passa alla parte più impegnativa: il secondo passaggio,
che ci porterà all'AVI finale (spettacolo!). Cominciamo con l'includere l'audio nel film
(non vorrete mica un film muto?):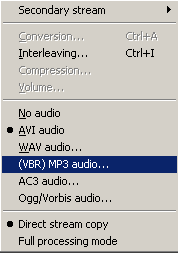
Scegliamo dunque il flusso audio a seconda di quello che abbiamo scelto in precedenza:
WAV audio se abbiamo un file .WAV non compresso, (VBR) MP3 audio... se abbiamo compresso
l'audio (con estensione .MP3) con lame o un encoder MP3, AC3 audio se come dice il nome
abbiamo deciso di mantenere l'audio a 5.1 canali e infine se abbiamo compresso l'audio con
il compressore Ogg/Vorbis (è comunque richiesto il codec directshow Vorbis per
l'ascolto). Scegliamo "Direct Stream Copy" per tutti i casi di cui sopra, tranne
in "WAV audio..." (audio PCM non compresso), in cui sceglieremo "Full
processing mode". Se abbiamo scelto come audio un file già compresso, l'impostazione
del multiplexing audio è già finito. Altrimenti procediamo...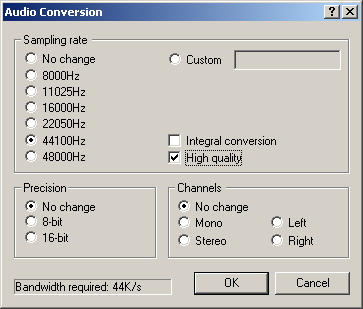 Apriamo la voce
"Conversion" (necessaria solo per i codec ogg/vorbis e DivX Audio ;) che non
supportano l'audio a 48khz) e selezioniamo le opzioni come in figura (44100hz e High
Quality). Infine premiamo OK.
Apriamo la voce
"Conversion" (necessaria solo per i codec ogg/vorbis e DivX Audio ;) che non
supportano l'audio a 48khz) e selezioniamo le opzioni come in figura (44100hz e High
Quality). Infine premiamo OK.
Â
Â
Â
Â
Â
Â
Â
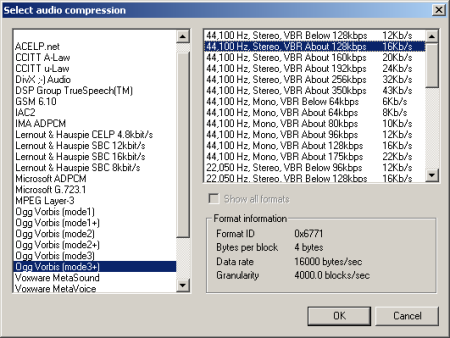
Scegliamo quindi il codec desiderato (a sinistra) e il bitrate (a destra). Ricordarsi che il codec DivX ;-) Audio non supporta bitrate oltre i 64kbit/sec. Se vogliamo usarlo quindi scegliamo solo i bitrate che hanno la voce "For DivX ;-)" oppure "(for audio/video)"
Â
Â
Â
Â
Â
Â
Â
Â
Passiamo al video:
Andiamo a Options > Preferences, apriamo la linguetta Scene e selezioniamo "Use alternate".
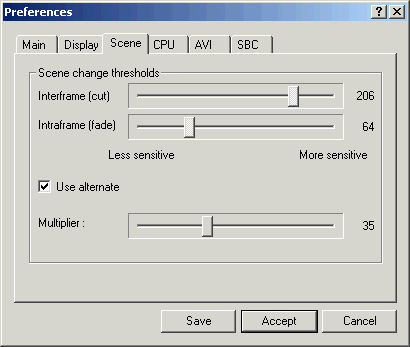
Nella linguetta SBC, invece, immettiamo un valore secondo cosa dobbiamo codificare: per un filmato 320x240 direi che 200 è un valore soddisfacente. Un film, invece, se su 1CD richiede almeno 280, se su 2CD 400-460 è il valore consigliato dal creatore del programma e da doom9, il primo a scrivere una guida su Nandub. Inutile dire che sono d'accordo con loro ;)
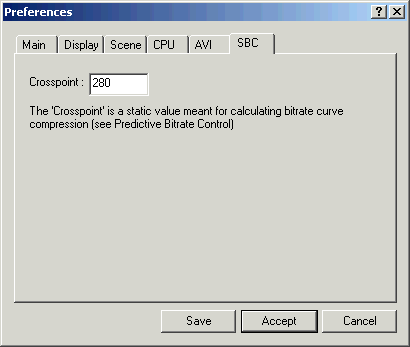
Diamo un'occhiata al menu Video:
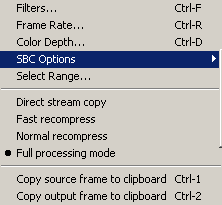
Il piccolo sottomenu SBC Options ci permette di accedere a tutte le opzioni di Nandub :)Â
Assicuriamoci di aver deselezionato "No AVI output" e passiamo ai settaggi veri e propri. Clickando su Bitrate Calculator...
Â
Â
Â
Si aprirà una nuova finestra: 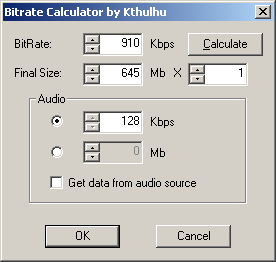
(non obbligatorio) E' molto semplice:
- Bitrate: è calcolato automaticamente dal calcolatore; per maggiori informazioni vedere più avanti.
- Final Size: qui scriviamo la dimensione finale del file .avi che desideriamo. Se vogliamo il film su 2CD scriviamo 2 nella casella X. Final Size sarà moltiplicato per la casella X.
- Audio: Scriviamo il bitrate usato nel caso di compressione effettuata da Virtualdub CBR (DivX ;-) Audio, Mp3 tramite codec Fraunhofer,ecc.), mentre se il flusso audio è VBR selezioniamo la casella "Get data from audio source"
Premiamo il tasto "Calculate" e il gioco è fatto!
Â
Ma passiamo ora alle opzioni vere di nandub: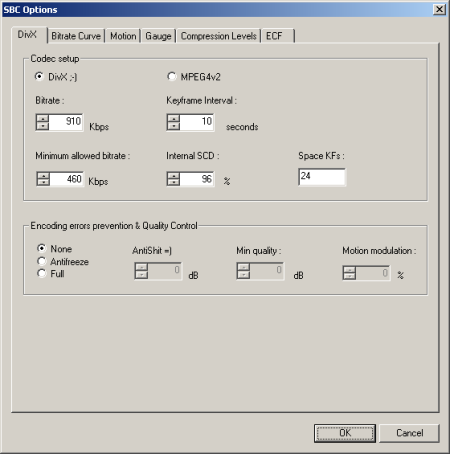
In ordine:
- DivX ;-) / MPEG4v2: le caselle servono a scegliere quale codec video nandub dovrà usare. L'unico pregio di MPEG4v2 è di essere legale e più diffuso, ma la qualità è inferiore al DivX. Quindi raccomando la scelta della prima opzione.
PS: nandub richiede che il codec DivX installato sia esattamente 3.11alpha (senza VKI), ovvero la distribuzione originale di Gej.
- Bitrate: come dice il nome indica la "Velocità di bit" (che pessima definizione microsoftiana...), in altre parole la dimensione/qualità del file .AVI (solo il video, non il complesso audio+video). Per un filmato 320x240 consiglio 500kbps, mentre per i film su CD dipende dal numero di CD, il bitrate dell'audio, la lunghezza del film, ecc. Se abbiamo impostato la calcolatrice di bitrate, tale valore sarà inserito automaticamente (ovviamente se nel menu "calculator" sarà settata la dimensione finale desiderata...)
- Keyframe Interval: indica il tempo tra un keyframe e l'altro. Non va confuso con la codifica normale, perché questo valore sarà guardato solo se dopo tale tempo il sistema interno di SCD (scene change detection - ovvero rilevamento di cambio di scena) non inserisce un keyframe. In tal caso Nandub inserisce un keyframe. (PS: un keyframe è un'immagine codificata interamente come ad esempio nello Jpeg. L'MPG di cui DivX fa parte usa, per risparmiare spazio, anche i Delta Frames, in altre parole scrive solo la differenza che c'è tra un frame e l'altro, che è evidentemente meno esosa di spazio. Ma quando c'è un cambio di scena tutta l'immagine cambia, quindi è più conveniente codificare l'immagine completamente invece di scrivere le differenze - e questo è ciò che fa il meccanismo SCD). Nella versione 1.0 della guida scrissi di disattivare questa funzione mettendo 9999; ciò è sbagliato perché non dà controllo sul seeking (passare da un punto all'altro del film): se un pezzo del film non ha cambi di scena per un certo tempo andare avanti o indietro richiede tempi esagerati.Generalmente un valore di 10 dà buoni risultati, ma se vogliamo possiamo abbassare ancora il valore (ma non metttiamolo a 1, perché ciò comporterebbe uno spreco di bitrate: un keyframe occupa più spazio di un delta frame, e troppi keyframes consumano troppo spazio).
- Minimum allowed bitrate: indica il valore MINIMO che il DivX può usare, cioè quello sotto il quale non scende (tranne in alcuni casi...). E' ovvio che settarlo allo stesso valore di quello desiderato o troppo vicino ad esso può portare a filmati di dimensione superiore alla desiderata. Per un filmato 320x240 (sapete, sono un mangaka convinto e acquisisco anche da TV ... ciao Ryo!) - ma SOLO per questa risoluzione o inferiore un valore di 230 è quello che consiglio. Per un film (che normalmente è codificato a 640x288 16:9) invece, è IMPERATIVO non scendere sotto i 350kbps, o i risultati potrebbero essere non proprio soddisfacenti. In breve: 1CD - 400kbps; 2CD 500-600kbps
- Internal SCD: l'internal SCD è correlato al sistema di scene detection che abbiamo impostato all'inizio del secondo passaggio nelle opzioni (preferences) di Nandub. Il valore 100%, che consiglio, funziona alla grande con tantissimi filmati e film, prevenendo Nandub dal produrre troppi keyframes (di fatto disattiva il processo). In film molto scuri può essere necessario invece valori di 90%, ma sono pochi quelli che ne hanno bisogno. In pratica L'internal SCD aiuta nandub a inserire keyframes: se una scena è composta di Internal SCD % keyblocks, esso verrà codificato come keyframe (il valore in questione è in scala percentuale: 100%=300 movimento). La cosa migliore è disattivarlo e usare l'alternate SCD (ne parleremo dopo).
- Space KFs: in pratica evita che l'SCD (scene change detection) inserisca troppi keyframes: un altro keyframe non può essere inserito prima di x frames da quello precedente. Il valore forse migliore in questo caso è ogni secondo (NB: il valore va immesso in frames). Quindi per un film PAL (25fps) 25 è il valore da inserire, per un film in formato Film (24fps) 24, NTSC 30 e via dicendo.
- Encoding errors prevention & Quality Control: nandub nella nuova versione ha 3 opzioni: none che di fatto disabilita l'argoritmo (+ veloce); Antifreeze evita la comparsa di "freeze frame" (momenti in cui il filmato sembra bloccarsi mentre il suono prosegue); Full è il controllo della qualità ed è anche quello che rallenta di più il programma. Ogni frame compresso sarà decompresso e comparato a quello sorgente, dando un valore compreso tra 0 e 95dB...
- Antishit =): ...se il valore della comparazione è inferiore a quello posto in questa casella, il frame sarà ricompresso come keyframe, quindi riconfrontato ancora; (valore suggerito: 16)...
- Min quality: se il valore del secondo confronto è più basso di quello inserito in questa casella, il frame sarà compresso come Delta frame ma con un livello di compressione diverso. Come si nota tali processi rallentano molto nandub. Si può velocizzare molto il processo lasciando 0 in questo campo e usando solo l'AntiShit. (valore suggerito: 28-30)
- Motion modulation: tale parametro indica quanto forte saranno applicati gli algoritmi di cui sopra col cambiare del movimento. es: abbiamo inserito 16 nell'Antishit e 30 nel Min quality. Ponendo motion modulation a 50%, quando il movimento è uguale a 0, Antishit = 16, Min Quality=30; se il movimento è uguale a 300, Antishit = 8, Min Quality = 15. (quindi al massimo del movimento i valori sono il 50% - come abbiamo impostato). Ovviamento valori intermedi di movimento (es: 150) corrispondono valori intermedi di Shit (12) e Min Quality (22,5). Nota che il valore in percentuale sarà tolto dai valori di shit e min quality iniziali, quindi se Modulation = 25%, con un movimento di 300 Shit = 12 (16-4), Min quality a 22,5.(30 - 7,5).
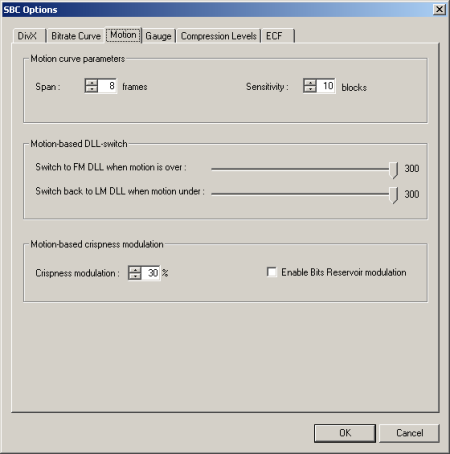
Passiamo ora a Motion:
Per codificare scene con poco movimento DivX usa bitrate inferiori (ricordo che il DivX è VBR - variabile bitrate) di quelli che usa per scene più movimentate. Ciò è dovuto al fatto che mentre in scene con poco movimento le differenze tra un frame e il successivo sono poche e quindi è necessario un quantitativo inferiore di dati per codificare, nelle scene con molta azione le differenze tra frames sono tante e quindi è richiesto un enorme quantitativo di dati. Perciò ora decideremo come il movimento deve essere rilevato e gestito dal Nandub.
- Span: indica quanti frames Nandub deve prendere in considerazione (prima e dopo di quello attuale) per decidere il livello di movimento. Il valore di default è 8, il che significa che Nandub sottoporrà a controllo da 8 frames prima quello attuale a 8 frames dopo, per un totale di 16. Valori estremi sono 1 e 24, ma il migliore è senz'altro quello di default (8). Un valore troppo alto rallenterà nandub in modo esagerato (senza cambiamenti di qualità ), mentre uno troppo basso renderà inutile il processo.
- Sensitivity: determina la differenza che deve esserci tra frames (in scala inversa: 1 è il valore più sensitivo, 50 il meno sensitivo). Io di solito lo metto a 3.
- Motion-Based DLL-switch: il movimento nel film(ato) è quotato in una scala da 0 (nessun movimento) a 300 (maggior movimento possibile). In pratica il valore 300 esclude qualsiasi funzione basata su movimento, in quanto nessun film esistente, per quanto pieno di azione, può raggiungere tale valore (max=299). La funzione delle due barre è quella di indicare a quale livello di movimento deve subentrare il codec High Motion a quello Low Motion e viceversa, utilizzando di fatto il meglio di entrambi (low motion lavora meglio nelle scene poco movimentate, high motion al contrario in quelle ad alta azione). Nonostante ciò, il mio consiglio è quello di disattivare il processo, in quanto il cambiamento di codec può portare a problemi quali "freeze frame". Per far ciò è sufficiente spostare entrambe finché il valore non raggiunge 300 (utilizzo solo del Low Motion) oppure 0 (solo Fast Motion). Io mi sento di consigliare la disattivazione del codec fast motion (barre a 300) per i film 2CD, in quanto il bitrate è talmente alto da permettere al codec Low Motion di gestire bene anche le scene movimentate. Per i film di 1 CD o i filmati 320x240, in cui lo spazio (soprattutto per il film 1CD) è molto importante e il bitrate è basso, consiglio il contrario: entrambe le barre a 0. In ogni caso non c'è da preoccuparsi, perché la gestione del movimento e del livello di compressione è gestito interamente da Nandub, il che permette di avere scene con poco movimento (es: primissimo piano), in cui conta il dettaglio, anche con il codec Fast Motion (notoriamente scarso in tale scene).
- Crispness Modulation: E' simile al valore Crispness del codec DivX (usato nelle "normali" codifiche). Nelle scene con poco movimento è meglio mantenere il film più dettagliato nei contorni delle figure. Ma in scene molto movimentate rendere l'immagine meno dettagliata aiuta il codec a comprimere meglio, e quindi usare lo spazio risparmiato per le scene poco movimentate. Questa perdita di dettaglio non è neanche percettibile, in quanto l'occhio umano non è in grado di distinguere nel dettaglio immagini che si susseguono molto velocemente (come nelle scene ad alta azione). Il valore nella casella funziona al contrario del codec originale: un valore di 25% significa 100%-25%=75%. Tale valore è ovviamente sottratto solo in scene di alta azione, mentre in quelle statiche il valore è = 100%. Io uso sempre 25%.
- Enable Bits Reservoir modulation: indica che il bitrate è modulato (cioè varia) a seconda del movimento rilevato dal primo passaggio. Tale funzione è pensata per bassi bitrate, perché in rip di 2CD abbassa la qualità . Al contrario in rip di 1CD la migliora. Nandub 1.0rc2 ha un nuovo metodo di modulazione (che vedremo più avanti), quindi consiglio di tenere questa opzione SEMPRE disattivata.
Andiamo ora a "Bitrate Curve":
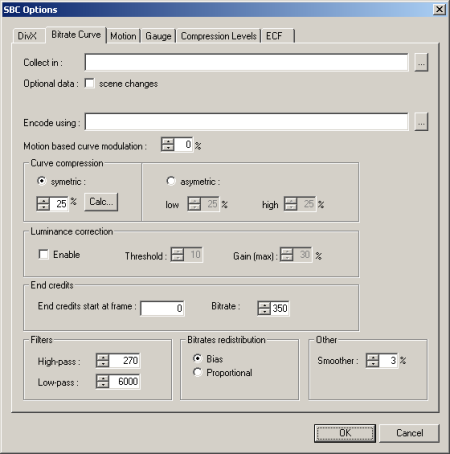
Questa finestra contiene la maggior parte delle novità di nandub 1.0RC2.
- Collect in: Se desideriamo che nandub generi anche uno stats del secondo passaggio, possiamo inserire qui nome e percorso. La casella sotto (scene changes) fa si che nandub inserisca nello stats anche le informazioni riguardo i cambi di scena (utile per fare un'analisi tramite Gordian Knot)
- Encode using: se abbiamo effettuato il primo passaggio senza problemi dovrebbe essere già compilato. Ricordate che vi avevo detto di ricordare (che brutto gioco di parole...) il nome e la posizione del file .stats? Ecco, ora è il momento di rispolverarlo. In questa voce dovete inserire il nome e il percorso nel file .stats, niente di più, niente di meno.
- Motion based curve modulation: è il nuovo metodo di modulazione di cui avevo accennato quando parlavamo di Bits Reservoir modulation. Un valore suggerito è 25%. Quello che fa è modulare la curva del bitrate secondo il movimento. Es: motion 300, e modulation 30%. Se il bitrate è 600 l'algoritmo sottrae 30% di 600 (180) dalla curva, ottenendo un bitrate di 520. Il bitrate sottratto verrà utilizzato per scene statiche, dando una qualità complessiva superiore (tra l'altro ricordiamo che nelle scene più movimentate l'occhio umano non è in grado di distinguere il dettaglio come in quelle più statiche)
- Curve Compression: questa opzione (abbinata al tasto Calc...) è un tentativo
dell'autore di rendere il programma il più automatico possibile. Esso è correlato
all'opzione "Crosspoint" che avevano settato all'inizio del secondo passaggio
nelle opzioni di Nandub (sotto "preferences, SBC, ricordate?). Di solito non mi
affido al calcolo automatico ma vado ad intuito. Da notare che tale opzione non ha nulla a
che fare con la compressione usata nel video! (per quello abbiamo settato i DRF). In
pratica il primo passaggio è un grafico come il seguente: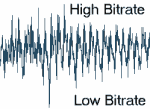
Come vedete il bitrate fa dei salti pazzeschi, perché tanto non ha limitazioni (sempre nel primo passaggio). Ma poiché non si ha tutto questo bitrate nel file finale, è ovvio che tale risultato non può essere attendibile per quanto riguarda il filmato finale. Scopo del "curve compression" è quello di indicare quale percentuale del bitrate delle scene movimentate va usato per le scene poco movimentate. Il grafico viene in pratica "schiacciato" secondo il valore di compressione. A 25% symetric tale grafico è alto la metà (100% - 25%x2=50%). A 50% diventa una linea, rendendo di fatto inutile l'uso dei due passaggi e di Nandub stesso.Symetric: il grafico è schiacciato in modo simmetrico (cioè in modo uguale sia sotto che sopra). Valori giusti sono in pratica tra 10% e 30%. Per bitrate bassi (500-600kbps) consiglio 25%. Per bitrate alti 15%. Il mio consiglio è quello di usare l'asymetric, perché dai miei test porta a migliore qualità . Asymetric: la curva è compressa in modo asimmetrico (ovvero la parte inferiore può essere più schiacciata di quella superiore e viceversa - ricordiamo che le linee della curva corrispondono ad oscillazioni del bitrate). I valori consigliati sono 15% per low e 25% per high. Se film su 2CD consiglio 15% Low - 13% High. Occhio che i valori dipendono dal film, e un settaggio sbagliato può portare a film sotto/sovraddimensionati
-Smoother: nonostante il nome il suo unico scopo è evitare grandi salti nel bitrate che possono sprecare spazio. Ad esempio se tre frames successivi sono rispettivamente 95kb, 100kb, 105kb, dopo lo smoother saranno tutti e tre 100kb (con un valore di Smoother = 5). Io consiglio di mettere 2%. Un valore troppo alto può, come per "compression", rendere il grafico una retta e inutili i due passaggi.
- Luma Correction: come detto in precedenza, scene con più contrasto sono più difficili da comprimere di quelle con meno contrasto. Questa opzione ha il compito di aumentare il bitrate per scene molto contrastate. "Threshold" rappresenta quanto grande deve essere la differenza di luce prima che il meccanismo aumenti il bitrate per quella scena. "Gain" indica di quanto in percentuale sarà aumentato il bitrate. Per i film valori suggeriti sono Threshold:10, Gain: 30%.Per i cartoni (che soffrono in modo maggiore problemi di contrasto), invece, Threshold: 18, Gain: 40%. .
- End Credits Start at frame: è opzionale. Se è immesso un valore, Nandub ridurrà il bitrate fino al valore indicato nel campo "Bitrate". Poiché i crediti non sono importanti e i fino a 190MB di spazio risparmiato possono essere utilizzati per le scene del film(ato), non vedo perché non impostarlo (ovviamente se vi sono i crediti finali, altrimenti non ha senso). Il valore indica il punto in cui iniziano i credits. Per il valore del campo rate si può scendere anche sotto 250, i crediti non sono importanti... (io lo pongo sempre a 150...) L'unica cosa da evitare è scendere sotto i 100kbit/sec, perché ciò può comportare problemi.
- High-Pass & Low-Pass: indicano rispettivamente il valore minimo di bitrate che Nandub può usare (e in questo caso NON può scendere sotto tale valore) e quello massimo (la cui limitazione aiuta a vedere il film su computer meno recenti).Per un film/ato a 500-700kbit/sec High-Pass: 270 (default), Low-Pass: 2000. Per un film su 2 CD (bitrate > 1000) High-Pass: 300; Low-Pass: 5000/6000. E' ovvio che tali valori sono mutuati dalla mia esperienza e possono non essere ottimali nel vostro caso. Ma tentar non nuoce... ;)
- Bitrate Redistribution: indica che il bitrate sarà distibuito nelle
zone con più necessità . Bias significa che tutto il frame avrà un maggior bitrate (una
costante è aggiunta in tutto il frame). Questo è il vecchio metodo usato dalle vecchie
versioni di Nandub. La nuova release introduce la redistribuzione
"Proportional", che aggiunge il bitrate solo nelle zone del frame che
effettivamente ne hanno bisogno. Es: se una scena è costituita da una persona che corre
di notte, la persona otterrà il maggior bitrate, mentre lo sfondo nero avrà bitrate
ridotto. Il mio consiglio è senza dubbio proportional.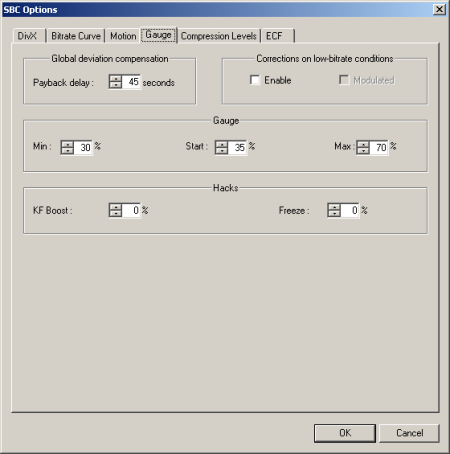
Passiamo ora a Gauge:
- Gauge: uno dei settaggi più importanti di Nandub (dopo bitrate e DRF ;), tanto da influenzare notevolmente l'esito della codifica. La "curva del bitrate" (gauge) indica che intervallo di bitrate il codec DivX ha a disposizione per codificare ogni frame. Valori maggiori indicano uso di bitrate più elevati. Min indica valore minimo della curva, Max il massimo e start il punto in cui inizia (compreso tra min e max).
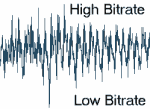
Riferendosi al grafico, Il punto più in basso è 0, il più in alto 100. Restringere il campo significa usare solo livelli di bitrate in tale campo. Se il film(ato) è troppo grosso questo è il primo settaggio da ricontrollare. Per filmati 500-700kbit/s Min & Start = 30, Max = 70, Per > 1000kbit/sec Min & Start = 40, Max = 100
- KF Boost: indica di quanto deve essere aumentato il bitrate nel momento in cui è inserito un keyframe. Io uso un valore di 2%, ma non influisce molto sulla qualità .
- Playback Delay: indica quanti secondi di filmato Nandub elabora per gestire il bitrate: se una scena richiede più bitrate perché presenta molta azione, nandub può prendere il bitrate dalle scene meno esose comprese nello spazio di tempo indicato. Probabilmente il valore migliore è quello di default: 45 sec.
- Freeze: questo parametro è usato nel primo passaggio al 100%. In pratica consiste nel far credere al codec di aver bisogno sempre di tale bitrate (in % del bitrate posto nel campo omonimo). Nel primo passaggio tale valore fa sì che il codec non elimini alcun dettaglio dal video (cosìcché il bitrate cambi solo secondo il movimento - o per dire meglio - secondo le differenze tra un frame e l'altro). Tale valore va ASSOLUTAMENTE IGNORATO e quindi lasciato a 0%.
- Corrections on low-bitrate conditions: serve ad evitare un effetto collaterale del bitrate minimo permesso (che abbiamo settato in precedenza). A bitrate molto bassi la curva può scendere sotto il minimo bitrate permesso. In questi casi la curva ha la tendenza ad aumentare troppo il bitrate nella scena successiva, provocando uno spreco di bitrate. Lo scopo di questa funzione è di correggere questo bug del codec. Se si attiva questa opzione (necessaria solo per film su 1CD) è consigliato anche selezionare "modulated".
Passiamo ai livelli di compressione: andiamo a "Compression Levels"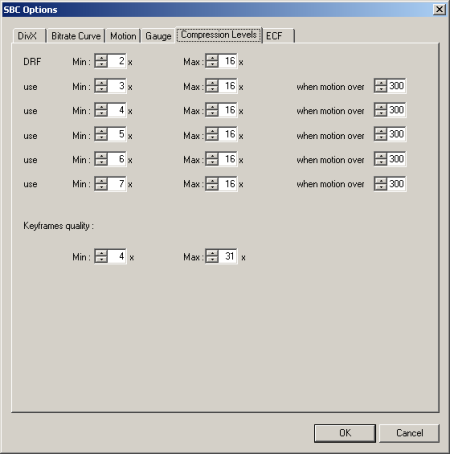
Â
Nonostante la moltitudine di opzioni il tutto di riduce alle prime due e le ultime 2 caselle (le altre facevano parte del vecchio sistema usato in Nandub 0.19, ma che fortunatamente è stato sostituito) Assicuriamoci che tutti i campi "when motion over" siano a 300, valore che, ricordo, disabilita tali funzioni. Si raccomanda di non usare il metodo "when motion over", a meno che non siate esperti e sicuri di ciò che fate (potreste anche peggiorare la situazione).
- Compression Levels (DRF) rappresenta il livello di compressione usato dal codec (sotto lo stretto controllo di Nandub) per ottenere qualità e bitrate desiderati. Tali valori, in %, variano da 0x a 32x. 0x vuol dire non usare compressione, mentre 32x usare la massima compressione possibile. Per semplificare, DivX Low Motion usa valori compresi tra 2x e 11x, mentre il Fast motion tra 7x e 16x. In pratica, nel campo "Min" mettiamo sempre 2x, a meno che si abbiano SERI problemi di spazio o dimensione, in tal caso non lamentatevi della qualità . Nel capo Max, invece, il valore ottimale è 8. Numeri minori possono produrre film sovraddimensionati senza dare grandi differenze di qualità , mentre valori più grandi possono provocare perdite di qualità . Per farla breve: Min: 2; Max: 8. Ricordiamo che un'errata configurazione di questi parametri può provocare risultati fuori dalle aspettative. Se il film è sovraddimensionato, questo è il primo punto in cui guardare. (alcuni film su 1CD possono richiedere 10 come Max). Il funzionamento è il seguente: prima nandub effettua la compensazione del moto (ovvero controlla di quanto il frame corrente differisce dal frame precedente e quanto "movimento" c'è) , poi crea un'immagine che ha 32 pixel aggiuntivi per ogni lato, quindi applica l'impostazione "crispness" (basandosi sul movimento), poi comprime il frame a 1x, infine controllando il gauge (che noi abbiamo inserito nell'omonima sezione) decide il livello di compressione in base al parametro DRF che noi abbiamo inserito.
- Keyframes quality: indica a che livello di compressione (come i DRF nel caso dei delta frames) i keyframes saranno compressi. Questo parametro lavora insieme a Min e Max DRF. Se Max DRF è minore di Keyframe quality, il keyframe sarà codificato a Max DRF. Se Max DRF è maggiore di Keyframe quality il keyframe sarà compresso ad un valore compreso tra Min keyframe quality e Max DRF. 4x è il valore di default del codec DivX . Il parametro Max indica la massima compressione dei keyframe e funziona solo se nel grafico del primo passaggio abbiamo incluso i cambi di scena, ma poiché gli algoritmi di controllo della qualità (AntiShit/AntiFreeze) ignorano tale parametro è meglio lasciarlo al valore di default (31x), in quanto in caso contrario può comportare problemi quali dropped frames.
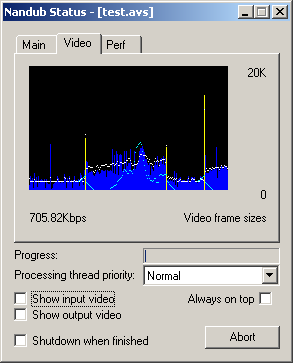 IMPORTANTE: NEL CASO IN CUI ABBIAMO UTILIZZATO IL METODO DVD2AVI-AVISYNTH
DOBBIAMO IMPOSTARE NEL MENU VIDEO FAST RECOMPRESS, ALTRIMENTI
SARA' STATO LAVORO INUTILE.
IMPORTANTE: NEL CASO IN CUI ABBIAMO UTILIZZATO IL METODO DVD2AVI-AVISYNTH
DOBBIAMO IMPOSTARE NEL MENU VIDEO FAST RECOMPRESS, ALTRIMENTI
SARA' STATO LAVORO INUTILE.
Ora premiamo F7 oppure nel menu file... scegliamo Save AVI. scegliamo dove salvarlo, il nome e se vogliamo immettiamo Titolo, Autore, ecc. e premiamo salva. Ora Nandub ci mostrerà la finestra di stato a sinistra: Nella voce video possiamo vedere un grafico. L'altezza delle barre rappresenta la dimensione di ogni frame. Le barre blu sono i frames compressi in low motion, quelle verdi sono quelle compresse in fast motion (usando le impostazioni suggerite nel grafico dovrebbero essere solo di un tipo. Le barre rosse sono i keyframes inseriti dall'internal SCD (che non dovrebbero esserci ponendo 100%). Le barre gialle sono i keyframes inseriti dall'alternative SCD (che abbiamo scelto e che dovrebbero dunque esserci). La curva bianca indica il bitrate media che desideriamo avere, mentre la curva azzurra indica il movimento. Sotto la curva è indicato anche il bitrate corrente del video. E' consigliato deselezionare entrambe le voci "Show input video" e "Show output video", perché rallentano considerevolmente Nandub. Nandub 1.0Rc2 introduce un'altra utile opzione: "Shutdown when finished", che come è facilmente intuibile spegne il computer quando il processo è terminato (utile per lasciarlo lavorare di notte).
Â
Se il film dovrà stare su 2CD, è sufficiente aprire l'avi finale con avichop, selezionare la dimensione x file (645mb - 74min; 695 - 80min) e premere Chop. Il programma farà tutto da solo..
8) Creare un CD Autoavviabile con MicroDVD:
MicroDVD è a mio avviso il MIGLIORE lettore di files .AVI, e oltre a ciò permette anche di creare CD autoavviabili divisi in più CD, usare sottotitoli, vedere film con più tracce audio, creare MicroDVD con tanto di menu, immagini, scene video...
Quello che faremo ora è preparare i dati da scrivere su CD: otterremo un film dall'aspetto professionaleeeee (By Pastoreeee) che può occupare anche 2 CD: il programma chiederà di cambiare il CD automaticamente e continuerà la riproduzione. Non solo, provvederà , se abbiamo estratto anche i sottotitoli a sincronizzarli con il film anche se esso è diviso in 2CD mentre i sottotitoli in 1...
Per iniziare ecco un esempio su cui lavoreremo (come sempre, parti rosse non cambiabili, parti blu da cambiare) Avviamo Notepad: (PS: alla fine della guida c'è una copia del testo in nero da copiare/incollare e Modificare, naturalmente!)
[Micro DVD Ini File]
                                         Questa
linea indica che il file mdvd.ini è un file MicroDVD ed è richiesto
[MAIN]
                                                            Indice
l'inizio della Sezione principale, dove si pongono titolo, ID, numero CD, ecc.
Title=Fuori in 60 secondi
                                  Come
è ovvio, è il titolo del film e va cambiato di conseguenza.
ID=AFA1F94B
                                                L'ID
è un codice ad 8 cifre che permette a MicroDVD di identificare il film. Casuale, deve
essere uguale per i 2CD
CDNumber=1
                                                  Questa
riga indica che il CD in cui si trova è il 1° (di 2). Nel secondo CD si DEVE cambiare a
2.
Delay=1
                                                            Indica
quanti secondi devono passare dall'avvio del CD perché il filmato venga riprodotto.
[MOVIE]
                                                          Indica
l'inizio della sezione più importante. Richiesto
Directory=film
                                                    Indica
la directory in cui si trova l'avi del film rispetto alla directory radice (x:\)
AVIName=60sec.avi
                     &nb







