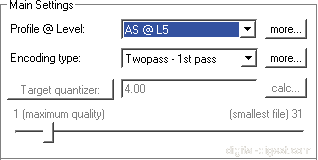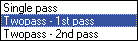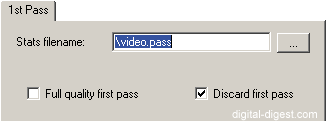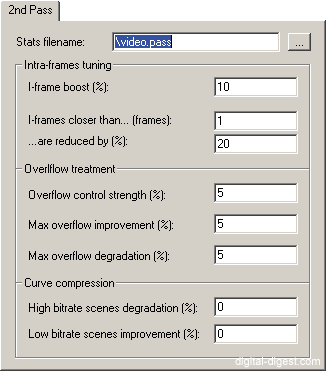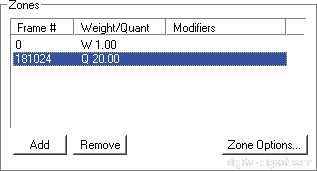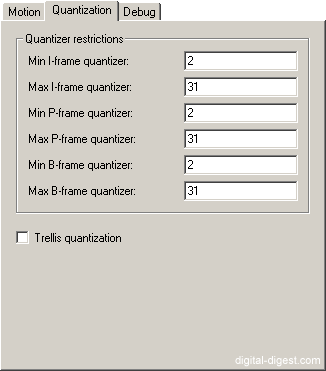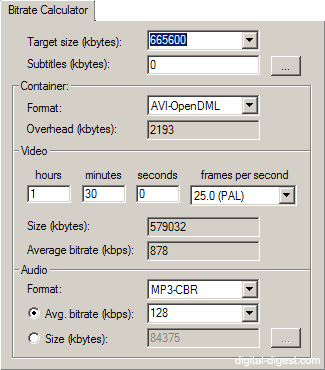Xvid Setup Guide
Original Page URL: http://www.divx-digest.com/articles/xvid_setup.html
Author/Publisher: DVDGuy
Date Added: Apr 8, 2002
Date Updated: Jun 21, 2006
Select the "XviD MPEG-4 Codec" in the codec selection section of your video conversion/encoding software. Press the "Configure" button or whatever button that let you configure the codec settings, and you should now have access to the configuration options described below (see screenshot below).

 XviD Options XviD Options
We'll now go through the steps you would need to follow setup the codec for two pass encoding.
Two Pass Encoding :
The steps for two pass encoding are as follows:
Main Settings:
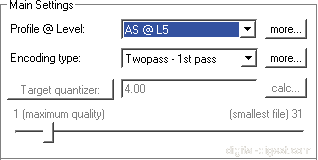
 XviD: Main Settings XviD: Main Settings
Profile @ Level:
XviD profiles are actually MPEG-4 standards. Because MPEG-4 is designed to work across many different types of platforms, standards are required so that the XviD/MPEG-4 video you produce will work on these platforms (eg. something that works on your standalone player probably won't work on your mobile phone/cellular). Each profile will have different restrictions it places on the codec, and hence, which settings you are allowed to set.

 XviD: Profiles XviD: Profiles
The "Simple" profiles is best compared to VCDs, since it limits the resolution to 352x*** and the bit-rate to up to 384 Kbits/s. "Advanced Simple" allows more advanced features such as B-frames, Quarter Pixel and GMC. The "Portable", "Handheld" and "Home Theatre" profiles are all aimed at ensuring compatibility. For more information on compatibility with standalone XviD players, please refer to our Using VirtualDub - Re-encode AVI for standalone compatibility guide.
Each profile also has several different levels, with each level having a different resolution/bit-rate limit.
The best profile to choose for day to day DVD conversion is "Advanced Simple @ L5" - newer standalone players are compatible with this profile.
There is also an "unrestricted" profile option, which allows you to do anything you like, and is suitable for things like high definition recording.
Press the "More" button to configure the Profile level you selected...

 XviD: Profile Settings XviD: Profile Settings
Quantizer type: - H.263 is better for lower bit-rates, so choose this for making 1 CD movies. Choose MPEG for 2 CD movies, and MPEG-Custom to select a custom quantizer, which you should only do if you know what you're doing.
Adaptive Quantization: - Formerly known as "lumi-masking", this is similar to the psychovisual enhancement feature in DivX 5.x, and similar to how MP3 compresses audio by removing data the human ear can't pick up, here, data the human eye can't distinguish is removed.
Interlaced Encoding: - This option improves performance when encoding interlaced content as you won't need to convert it to progressive content. Only select this if your source is interlaced.
Quarter Pixel: - This is a more accurate motion estimation method, which can be useful for lower resolution videos. Note that not all standalones support Quarter Pixel (MediaTek based standalones do).
Global Motion Compensation: - This improves scenes where there is lots of motion, but at the time of writing, there is no support for this on standalones.
B-VOPs: - These are the B-Frame (Bidirectional frames, which improves quality) settings. For a brief overview of what I, B and P frames are, please refer to the "Frames Basics" section of this guide.
"Max consecutive BVOPs" defines the number of consecutive B-frames the encoder will be allowed to set. A setting of 0 turns off B-frames. A setting of 1 is standard (same as DivX 5.x), a setting of 2 will produce better results (but could cause compatibility issues), and a setting of 3 is used for maximum effect. It is not recommended to go above 3.
The "Quantizer ratio" setting determines how many more times the B-frames should be compressed compared to P-frames (the higher the value, the higher the quantizer setting and therefore the more compressed the frame is).
The "Quantizer offset" setting determines the quantizer value to be added to B-frames compared to surrounding P-frames (so a setting of "1.00" would add "1.00" to the quantizer value of the B-frame, again the higher the quantizer, the more compression used).
The "Packed bitstream" setting allows for bitstreams that can be decoded without delay. This option was added to solve problems with choppy playback.
In any case, the default settings seem to work fine, but if compatibility isn't an issue, you should try increasing Max B-frames to 2.
Going to the "Level" section shows the limitations of the current profile.

 XviD: Profile Level XviD: Profile Level
Now click on the "Aspect Ratio" tab.

 XviD: Profile Aspect Ratio XviD: Profile Aspect Ratio
This allows you to define a custom pixel aspect ratio. By default, square pixels are used, but you can also define 16:9 PAL/NTSC pixels, which is the way anamorphic content on DVD is recorded (ie. the picture appears tall). Note that your encoding software (eg. Gordian Knot) needs to support this (and most don't), the file container (AVI, MKV) need to support this (most don't) and finally, your playback filter also need to support this (only 3ivX supports this at the time of writing). The default setting (Square pixels) is recommended.
Press "OK" to exit the profile configuration window.
Encoding Type:
This is where you select what kind of encoding you want to use with the XviD codec.
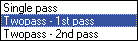
 XviD: Encoding Type XviD: Encoding Type
The settings are:
- Single Pass: encodes the movie at a constant bit-rate.
- Twopass - 1st pass: step 1 for a two pass encoding. This step analyzes the source and records information needed for the subsequent pass.
- Twopass - 2nd pass: the final step of a two pass encoding, where the information recorded in the previous pass is used to optimize encoding.
For this guide, we'll use 2-pass encoding, since it gives a more precise final file size, and will produce the best quality encoding (for that particular file size).
Twopass - 1st pass Additional Settings:
If you select Twopass - 1st pass and press the "More" button, this is the window you'll get:
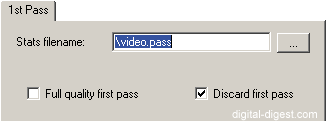
 XviD: Encoding Type - 1st Pass XviD: Encoding Type - 1st Pass
Here, you can specify a filename of the stats file that will be generated in the first pass to record the necessary information. This filename must be the same as what you would specify for the second pass. The "Full quality first pass" option will generate a file that is encoded with all the normal encoding options (whereas a normal first pass will skip many things to improve encoding speed), so it's not that useful to select this option (it will slow down your encoding). The "Discard first pass" option should be selected as well to remove the video file encoded using the first pass (which is playable, but is not at the best quality/file size and probably not MPEG-4 compliant).
Twopass - 2nd pass Additional Settings:
If you select Twopass - 2nd pass and press the "More" button, this is the window you'll get:
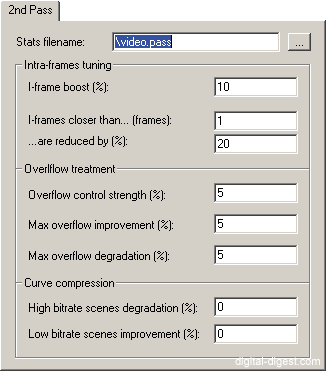
 XviD: Encoding Type - 2nd Pass XviD: Encoding Type - 2nd Pass
Here, you have to specify the same stat file filename as you did for the first pass. The rest of the options should not be touched unless you know what you're doing, as they can affect both quality and the accuracy of the predicted file size.
Click "OK" to close this window. There should now be a new option available underneath the Encoding Type option called "Target size".

 XviD: Target Size XviD: Target Size
This is pretty straight forward - specify a value in KB (kilobytes) here and the codec will adjust it's internal settings automatically to try to generate the best looking video at this size. You can click on the "calc" button to open up XviD's built in bit-rate calculator.
Zones:
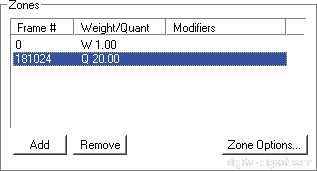
 XviD: Zones XviD: Zones
Zones allow you to apply different encoding settings to different parts of the video, for example, applying a lower bit-rate to the end credits to save space. You can use the "Add" and "Remove" buttons to add/remove a zone, and once you select a zone, you can click on the "Zone Options" to configure the zone:

 XviD: Zone Options XviD: Zone Options
Start frame #: - This is the video frame number for which this zone will start to apply. For example, if you credits start at the 181024th frame, then enter it here.
Rate control: - The "Weight" option allow you to specify a weight on the chosen bit-rate. A "Weight" setting of 0.15 will mean the zone will only get 15% of the bit-rate of the main movie. Similarly, a "Quantizer" (the lower the quantizer, the higher the quality) setting can be specified in place of "Weight".
The other options are:
- Begin with keyframe: This option ensures the zone starts with a keyframe
- Greyscale encoding: This encodes the zone as black and white only
- Cartoon mode: This option helps with the encoding of cartoons, but only if these cartoons have certain properties (like lots of static scenary, lack of small details).
- Chroma optimizer enabled: This helps to reduce the problem of chroma noise, where large patches of red or blue can have random noise and therefore causes macroblocks when the encoder tries to encode these noises
- BVOP sensitivity: The higher the setting, the more B-Frames will be used
Press "OK" to exit the zone configuration window.
Quality preset/Advanced Options:

 XviD: Quality Preset XviD: Quality Preset
You can access the advanced options by clicking on the "more" button in the "Quality preset" section.

 XviD: Advanced Options - Motion XviD: Advanced Options - Motion
Motion search precision: - This options determines the precision of the motion search algorithm. The higher the setting, the better quality the picture will be (at the expense of encoding time). Set this to "6 - Ultra High" or "5 - Very High".
VHQ mode: - This option enables a more precise motion search mode, but at a serious expense of speed. It is usually not worth going higher than "1 - Mode Decision", unless you have selected the GMC option earlier on.
Use VHQ for bframes too: - Selecting this option will decrease encoding speed by applying VHQ mode to B-frames as well
Use chroma motion: - Selecting this option will decrease encoding speed by about 5-10%, but will improve quality by reducing macro blocks.
Turbo ;-) - This option enables some speed optimization at the expense of some minor quality loss.
Frame drop ratio: - Setting this ratio to higher than 0 will let the encoder drop frames from the encoding, which will seriously degrade the quality of your encoding. Leave this setting at 0.
Maximum I-frame interval: - I-Frames (keyframes) helps you to skip forward/backwards (seek) through the movie (when you skip, the picture has to land on a keyframe first). Keyframe are automatically inserted at scene changes, but in case you have a movie where the scene never changes, then set this to a reasonable value to avoid having no keyframes. For example, you can insert a keyframe every 10 seconds by multiplying the framerate of the movie (eg. 23.976 or 25 or 29.97) by 10 (eg. 240, 250, 300), and entering it here. Keyframes will still be inserted at scenes changes, but if the interval between keyframes (or scenes) is greater than the specified number of frames, then another keyframe will be inserted.
Cartoon Mode: - You can enable this option if your source material is animation.
Now click on the "Quantization" tab.
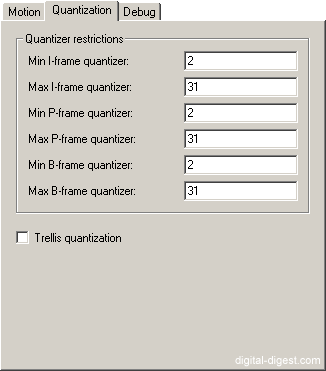
 XviD: Advanced Options - Quantization XviD: Advanced Options - Quantization
Quantizer Restrictions: - Apart from changing all Min quantizer settings to 2 (using 1 will not improve picture quality, and will only increase file size), you can leave the other settings alone, as the codec will determine the best quantizer values to use.
Trellis quantization: - This option will decrease the file size, but may decrease encoding speed and quality.
Other Options:
Clicking on the "Other Options" button opens up a new window.

 XviD: Other Options - Encoder XviD: Other Options - Encoder
FourCC used: - The FourCC code determines the type of codec that was used to encode the video. Since DivX and XviD are similar (both based on MPEG-4), you could change the FourCC to make it playable with another codec. Normally, leave the FourCC code as it is (you can also change the code in the future if you wish).
Number of threads: - This options was enabled in version 1.2.x of the XviD codec. This allows you to run XviD encodinds in multi-thread mode, to take advantage of dual-core, hyperthreaded or multi-CPU setups. Leaving this at "0" disables multi-threading, and this is the recommended setting. Setting it to 2 might speed up encoding in a dual-core or hyperthreaded system, but certain options (like GMC) are not multi-threaded, so the speed up might not be evident.
Most of the other options can be ignored (eg. the "Decoder" tab sets the default decoder options for the encoding - decoding options can be adjusted during playback as well), but in the "Common" tab, there is an option called "Performance optimization", which allows you to select which CPU optimizations to use (the "Automatic detection" option works fine in most situation). Selecting a CPU optimization when your CPU does not support is not recommended for obvious reasons.
XviD Setup Guide - Spanish Version
Original English Version: http://www.divx-digest.com/articles/xvid_setup.html
Author/Publisher: DVDGuy, Traducción: jorsipe
Date Added: Apr 8, 2002
Date Updated: Jun 21, 2006
Seleccione el "XviD MPEG-4 Codec" en la sección donde elige el codec
en su programa de conversión. Presione el botón de su programa que le
permita configurar su codec, para tener acceso a las opciones de
configuración descritas a continuación (vea la imagen debajo).

 XviD Opciones XviD Opciones
Bien, ahora seguiremos los pasos que necesita seguir para configurar el codec para dos pases.
Codificación a Dos Pases :
Los pasos para codificar a dos pases son como siguen:
- Fijar la configuración del Profile @ Level (Nivel del Perfil)
- Fijar la configuración de las Zones (Zonas)
- Fijar la Quality preset (Calidad Preajustada)
- Fijar las Other options (Otras opciones)
- Fijar el Encoding Type (Tipo de Codificación) eligiendo "Twopass - 1st pass" (dos pases - 1er pase) y ajustar las opciones relevantes
- Regrese a su programa de convertir y comience el primer pase de codificación o mejor, prepare para planificar las opciones del segundo pase
- Fijar el Encoding Type (Tipo de Codificación) eligiendo "Twopass - 2nd pass" (Dos pases - 2do pase) y ajustar las opciones relevantes, incluyendo el Target size (tamaño del objetivo)
- Unas cortas instrucciones para utilizar el Bitrate Calculator (calculadora de bitrate)
- ahora puede regresar a su programa de codificar o convertir y terminar su conversión
Ajustes Principales:
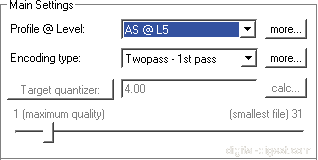
 XviD: Main Settings, Ajustes Principales XviD: Main Settings, Ajustes Principales
Profile @ Level: Nivel del Perfil
Los perfiles de XviD son en realidad normas del MPEG-4(Avi). Debido a que el MPEG-4 esta diseñado para trabajar a través de muchas diferentes plataformas, esas normas son requeridas para que el video Xvid/MPEG-4 que Ud. produzca trabaje en esas plataformas (Ej. Algo que funciona en su tocador casero no trabaja en su teléfono móvil o celular). Cada perfil tendrá diferentes restricciones que poner al codec y por tanto a Ud. le es permitido realizar estos ajustes.

 XviD: Perfiles XviD: Perfiles
Los perfiles "Simple" son mejores comparados a los del VCD, porque este limita la resolución (tamaño de cada imagen) a 352x*** y el bit-rate, tasa de bits, (bit, dÃgito binario), por x cantidad de tiempo, en este caso Kbits/s (kilo bits por segundo). "Advance Simple", avanzada simple, permite caracterÃsticas más complejas como los 'B-frames', imágenes o cuadros codificados en forma bi-direccional, 'Quarter Pixel', cuarto de un pÃxel, (pÃxel es un punto en fotografÃa digital) y GMC (global motion compensation, compensación del movimiento global o general). Los perfiles "Portable", portátil, "Handheld", de mano y "Home Theatre", teatro en el hogar, están dirigidos a asegurar compatibilidad con tocadores de XviD o video AVI fuera de su computador. En esta pagina en ingles Using VirtualDub - Re-encode AVI for standalone compatibility encontrará una guÃa para re-codificar un AVI para un tocador casero.
Cada perfil tiene también diferentes niveles, cada uno con diferentes limites de resolución/bit-rate.
El mejor perfil a escoger para la conversión diaria de DVD es "Advaced Simple @ L5 - los más nuevos tocadores de video son compatibles con este perfil.
También hay un perfil "unrestrited", (sin restricción), que le permite hacer lo que le guste y se presta para cosas como la grabación de HD, alta definición.
Apriete el botón "More", más, para configurar el "Profile @ Level", Nivel del Perfil, que Ud. seleccione...

 XviD: Ajustes del Perfil XviD: Ajustes del Perfil
Quantization type: tipo de Cuantificador Es determinado por una "Matrix", matriz o molde; Para ponerlo simple, es el filtro de perdidas por el cual se logra alto nivel de compresión perdiendo detalles. La cantidad de perdida de detalles es determinada por los valores de cada quantum individual. - H.263 es mejor para bajos bit-rates, tasa de bits, escoja este para hacer pelÃculas para un solo CD. Escoja MPEG para pelÃculas en 2 CDs (mi favorita) y MPEG-Custom, al gusto, para seleccionar un cuantificador hecho a su gusto, apriete "Edit Matrix...", editar la matriz o molde, este último debe elegirlo solo si sabe lo que está haciendo.
Adaptive Quantization: Cuantización adaptable - Conocido anteriormente como "lumi-masking", es similar a la caracterÃstica de mejoras psychovisual en el codec DivX 5.x y similar al modo en que el MP3 comprime el audio, removiendo datos que el oÃdo humano no puede apreciar, en este caso se eliminan datos que el ojo humano no distingue.
Interlaced Encoding: Codificación entrelazada - Esta opción mejora el funcionamiento al codificar material que sea progresivo, seleccione esta opción solo si sabe que el material que utiliza es entrelazado.
Quarter Pixel: Cuarto de pÃxel - Q-pel o Qpel, este método de estimación de movimiento o búsqueda de movimiento trata de capturar todo el movimiento entre una imagen o cuadro y el otro, es más preciso que el normal en XviD, half-pixel, medio pÃxel, y puede ser útil para bajar la resolución en videos, pero no siempre, nunca se sabe cuando va a ser mejor o peor que el de medio pÃxel, solo se sabe probando y haciendo todo el trabajo, primero con uno, luego con el otro y comparar el resultado, por otra parte no todos los tocadores de video aceptan este método de Qpel.
Global Motion Compensation: Compensación global del movimiento - GMC, este mejora las escenas donde hay mucho movimiento, pero no hay tocadores de video que lo soporte aún.
B-VOPs: - Estos son los ajustes B-Frames (imágenes o cuadros bi-direccionales, que mejoran la calidad), no vamos a entrar en detalles de lo que son los I frames, Intra, (también conocidos como los key frames, imágenes llave) , o P (Predictive) frames (imágenes o cuadros P) si desea conocer un poco sobre esto dirÃjase a la sección en inglés "Frames Basics" de esta guÃa.
"Max consecutive BVOPs" (máximos consecutivos BVOPs o B-Frames) Define el número consecutivo de B-frames que le será permitido al codificador insertar. Un ajuste de 0 los deja sin efecto. Un ajuste de 1 es lo normal, un ajuste de 2 produce mejores resultados, pero causa problemas de incompatibilidad, y un ajuste de 3 se usa para el máximo de efecto, no se recomienda ir mas allá de 3.
El ajuste "Quantizer ratio", ratio del cuantizador, determina cuantas veces más los B-frames deben ser comprimidos comparado a los P-frames (mientras más alto el valor, más alto es el ajuste al cuantizador y por tanto más comprimida es la imagen o cuadro).
El ajuste "Quantizer offset", compensación del cuantizador, determina cual valor de cuantizador agregar a los B-frames comparado con los P-frames que lo rodean (un ajuste de "1.00" agregarÃa "1.00" al valor de cuantizador de los B-frames, otra vez, mientras más alto el cuantizador, más compresión es usada).
El ajuste "Packed bitstream", flujo de bits empacado, permite que los 'bitstream' sean decodificados sin demora. Esta opción fué agregada para resolver problemas de que al tocar el video la imagen se veÃa inestable.
De cualquier modo, los ajustes por defecto parecen funcionar bien, pero si no tiene problemas de compatibilidad, puede probar incrementando los "Max consecutive B-VOPs" a 2.
La sección "Level", nivel, le muestra las limitaciones de cada perfil.

 XviD: Nivel del Perfil XviD: Nivel del Perfil
Ahora haga click en la etiqueta "Aspect Ratio", Ratio de Aspecto.

 XviD: Perfil del Aspect Ratio, Ratio de Aspecto XviD: Perfil del Aspect Ratio, Ratio de Aspecto
Este le permite definir un ratio de aspecto a los pÃxeles a su gusto. Por defecto, Square (cuadrado) es el usado, pero Ud. puede definir pÃxeles 16:9 PAL/NTSC, que es la manera en que el contenido anamórfico es grabado en DVD (Ej. La imagen parece alta o alargada). Tenga en cuenta que el programa que utiliza para codificar debe soportarlo (la mayorÃa no), el tipo de archivo (AVI, MKV) debe soportarlo (la mayor parte tampoco lo soporta) y finalmente, el filtro que utiliza para reproducirlo o decodificador también debe soportarlo (solo 3ivx lo soporta al momento de ser escrita esta guÃa). El ajuste por defecto (Square) es recomendado.
Apriete "OK" para salir de la ventana de configuración del perfil.
Encoding Type: Tipo de Codificación
Aquà es donde Ud. selecciona la clase de codificación que desea usar con el codec XviD.
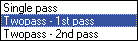
 XviD: Encoding Type, Tipo de Codificación XviD: Encoding Type, Tipo de Codificación
Los ajustes son:
- Single Pass: (un solo pase) Codifica la pelÃcula con un bit-rate constante.
- Twopass - 1st pass: (dos pases - primer pase) Primer paso para una codificación a dos pases. Este paso analiza la fuente (la pelÃcula o DVD que desea codificar a AVI con XviD) y recoge la información necesaria para el pase siguiente.
- Twopass - 2nd pass: (dos pases - segundo pase) El paso final para codificar a dos pases, donde la información recogida por el pase anterior es usada para optimizar la codificación.
Para esta guÃa utilizaremos la codificación a 2 pases, porque da más preciso el tamaño final del archivo (para el tamaño de archivo que Ud. indique).
Twopass - 1st pass Ajustes adicionales:
Si selecciona Twopass - 1st pass y presiona el botón "More", más, esta es la ventana que se abre:
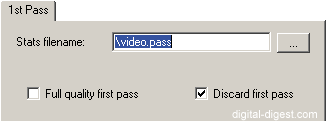
 XviD: Tipo de Codificación - 1st Pass, 1er Pase XviD: Tipo de Codificación - 1st Pass, 1er Pase
Aquà puede Ud. especificar el nombre del archivo de "stats",estadÃsticas, que será generado en el primer pase y que recoge la información necesaria. Este nombre debe ser el mismo que Ud. especifique para el segundo pase, apriete el botón "..." y elija el directorio y el nombre que va a poner al archivo, la terminación .pass se la agrega el codificador, es importante este paso. La opción "Full quality firt pass", primer pase con calidad completa, genera un archivo AVI codificado con todas las opciones normales (debido a que un primer pase normal evitará muchas cosas para mejorar la velocidad de codificación), no hay mucho uso en seleccionar esta opción (solo demorar el proceso). La opción "Discard first pass", descartar el primer pase, debe ser seleccionada, para remover el archivo de video producido por el primer pase (que se puede ver, pero sin mayor calidad por tamaño de archivo, y probablemente no compatible con normas MPEG-4).
Twopass - 2nd pass Ajustes Adicionales:
Si Ud. selecciona Twopass - 2nd pass y aprieta el botón "More", esta es la ventana que se abre:
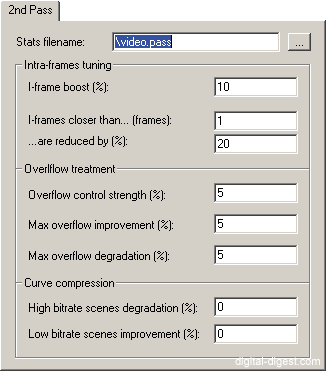
 XviD: Encoding Type, Tipo de Codificación - 2nd Pass, 2do Pase XviD: Encoding Type, Tipo de Codificación - 2nd Pass, 2do Pase
Aquà tiene que especificar el mismo nombre de archivo que seleccionó para el primer pase. El resto de las opciones no debe tocarlas, a no ser que Ud. sepa lo que está haciendo, porque pueden afectar la calidad y la certeza del tamaño predecido para el archivo de video, apriete el botón "..." y seleccione el mismo nombre que eligió para el primer pase.
Apriete "OK" para cerrar esta ventana. Ahora hay otra opción debajo de "Encoding type", "Target size (kbytes)", Tamaño del objetivo, este es el tamaño del archivo AVI que quiere crear, dado en kilo bytes.

 XviD: Target Size, Tamaño del Objetivo XviD: Target Size, Tamaño del Objetivo
Este es fácil y directo, especifique aquà un valor en Kb (kilobytes) y el codec acomodará sus ajustes automáticamente (basándose en los ajustes escogidos por Ud. en los pasos anteriores) para tratar de generar el mejor video posible al tamaño especificado, O si lo desea puede Ud. presionar el botón "Target size (kbytes):" y cambiará a "Target bitrate (kbps):" (bitrate del objetivo), esto es el flujo de bits, a mayor cantidad, mayor calidad del video, pero mayor será el tamaño del archivo, un número entre 900 y 1200 da muy buena calidad, si tiene poco espacio en el disco ponga un número menor, pero si pone un número muy pequeño, la calidad va a ser poca.
Ud. puede apretar el botón "calc..." para abrir la calculadora de bit-rate del XviD.
Bitrate Calculator: Calculadora de Bitrate
Si Ud. aprieta el botón "Calc...", esta es la ventana que se abre:
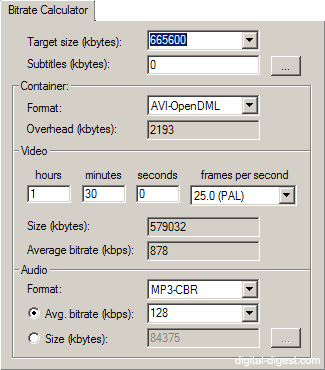
 XviD: Bitrate Calculator, Calculadora de Bitrate XviD: Bitrate Calculator, Calculadora de Bitrate
Target size (kbytes): Tamaño del objetivo - Aquà especifica Ud. el tamaño del archivo deseado, tiene cuatro opciones por defecto, que puede escoger o especificar otra que Ud. desee directamente, dado en kilobites.
Subtitles (kbytes): Subtitulos - Si elige poner subtitulos a la pelÃcula y sabe su tamaño, lo pone aquà o apriete el boton "..." para localizar el archivo de subtÃtulos, si su programa le permite agregar subtÃtulos.
"Container:" Se refiere al tipo de archivo que va a contener al video y al sonido, en esta sección tenemos:
Format: Formato - ElÃja aquà el formato de archivo que Ud. va a utilizar para su pelÃcula, AVI-OpenDML permite tamaños mayores y otras funciones más que el antigüo formato, AVI-Legacy. Seleccionemos en esta AVI-OpenDML.
Overhead (kbyte): Aquà nos dá el exceso de tamaño puede haber en kilobites.
"Video" - horas - minutos - segundos - imagenes por segundo -
Ponga en cada casilla el valor que corresponde para la duración, que debe conocer de antemano y escoja si lo conoce las imagenes por segundo que corresponden al archivo que utiliza como entrada.
Observe debajo, dependiendo de la duración y el tamaño que elije para el archivo final como cambia el "Size", tamaño final, y el "Average bitrate", flujo de bit average, si este último es bajo la pelÃcula será de poca calidad, de 950 en adelante la calidad es bastante buena. A mayor tamaño en "Target Size", mayor es el bitrate.
"Audio" - Format:, Formato, elÃja aquà el formato de audio que va a ser codificado para su video y el bitrate average del mismo o si lo desea, seleccione "Size", tamaño, y si lo conoce pongalo directamente o apriete "..." y busque el archivo de audio que va a ultizar para su video. Teniendo estos datos, podrá calcular con bastante presición el tamaño y calidad final.
Zonas:
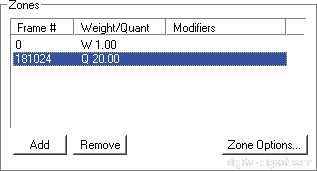
 XviD: Zones, Zonas XviD: Zones, Zonas
Zonas le permite aplicar diferentes ajustes de codificación a diferentes partes del video, por ejemplo, aplicando un bajo bit-rate en los créditos finales, ahorra espacio. Puede usar los botones "Add", agregar, o "Remove", remover, para agregar o remover una zona, una vez seleccionada una zona, apriete "Zone Options", opciones de zona, para configurarla:

 XviD: Zone Options, Opciones de Zona XviD: Zone Options, Opciones de Zona
Start frame #: Imagen o cuadro del comienzo - Este es el número del cuadro o imagen en su video, para el cual va a ser comenzada a aplicar esta zona en particular. En su programa de covertir, busque la imagen donde comienzan los creditos finales del video y ponga ese número aquÃ.
Rate control: Control de la tasa o porcentaje - La opción "Weight", peso, carga, la permite especificar el peso aplicado sobre el bit-rate elegÃdo. Ajustar el peso a 0.15 significa que la zona solo tendrá el 15% del bit-rate del video principal, el bit-rate en esta parte del video será menor que en toda la otra parte. Del mismo modo un "Quantizer", cuantificador, puede ser especificado en lugar de "Weight", en este caso, mientras más baja la cantidad, más alta la calidad de la zona.
Las otras opciones son:
- Begin with keyframe: Comience con una imagen llave, esta opción asegura que la zona comienza con un keyframe, buena opción
- Greyscale encoding: Codificar en blanco y negro, codifica la zona en blanco y negro
- Cartoon mode: Modo carton (animados), ayuda a codificar los animados, pero solo si tienen ciertas propiedades, como muchas escenas estaticas, con pocos detalles pequeños
- Chroma optimizer enabled: Optimizador de croma habilitado, esto permite reducir problemas de "ruido" (rayas) en los colores, donde trozos grandes de rojo o azul tienen manchas de "ruido" al azar y por tanto causan bloques grandes cuando el codificador trata de codificar estos "ruidos"
- BVOP sensitivity: Sensibilidad de BVOP, B-Frames, imagenes bidireccionales, a más alto ajuste mayor cantidad de B-Frames serán usados.
Presione "OK" para salir de la ventana de configuración de zonas.
Quality preset, Calidad preajustada/Optiones Avanzadas:

 XviD: Quality Preset, Calidad Preajustada XviD: Quality Preset, Calidad Preajustada
Haga click en el botón "more", más, para accesar las opciones avanzadas in la sección "Quality preset", Calidad Preajustada.

 XviD: Optiones Avanzadas - Motion, Movimiento XviD: Optiones Avanzadas - Motion, Movimiento
Motion search precision: Precisión de búsqueda de movimiento - Estas opciones determinan la precisión del algoritmo de búsqueda de movimiento. Mientras más alto el ajuste, mejor calidad tendrá la imagen (a expensa del tiempo para codificar).
Ajuste esto a "6 - Ultra High", Ultra Alto o "5 - Very High", Muy Alto.
VHQ mode: Modo Video alta calidad - Esta opción permite un modo de busqueda de movimiento más preciso, pero a expensa de la velocidad. Usualmente no vale la pena ir más allá de "1 - Mode Decision", a no ser que haya seleccionado la opción GMC anteriormente.
Use VHQ for bframes too: Usar Video alta calidad para los bframes también - Selecionando esta opción disminuirá la velocidad de codificación al aplicar modo VHQ a los bframes también.
Use chroma motion: Usar movimiento croma - Selecionando esta opción disminuirá la velocidad de codificación en un 5-10%, pero mejorará la calidad al reducir los "macro blocks", bloques cuadrados que se ven en ciertos colores al codificar.
Turbo ;-) - Esta opción permite alguna optimización en la velocidad a expensa de un mÃnimo de perdida en la calidad.
Frame drop ratio: Ratio de descarte de imágenes - Ajustando este ratio a más de 0, permitirá al codificador descartar imágenes o cuadros de la codificación, esto seriamente degradarÃa la calidad. Deje esta opción en 0.
Maximum I-frame interval: Máximo intervalo entre I-frames - Los I-Frames (keyframes) le ayudan a buscar hacia delante o atrás en la pelÃcula (cuando Ud. salta un pedazo al buscar, la pelÃcula tiene que caer en un keyframe primero). Los keyframes son insertados automáticamente en los cambios de escena, pero en caso que Ud. tenga una pelÃcula donde la escena nunca cambia, entonces ajústelo a un valor razonable para evitar no tener keyframes y poder buscar. Por ejemplo puede insertar un keyframe cada 10 segundos, multiplicando el framerate (flujo de imágenes),(ej. 23.976 o 25 o 29.97) por 10 (240, 250, 300), y poniendo el resultado aquÃ. Los keyframes seguirán siendo insertados en los cambios de escena, pero si el intervalo entre keyframes (o escenas) es mayor que el numero de frames o imágenes especificado, entonces otro keyframe será insertado.
Cartoon Mode: Modo Animados - Puede habilitar esta opción si el material fuente utilizado es animación.
Ahora haga click en la etiqueta "Quantization", Cuantización.
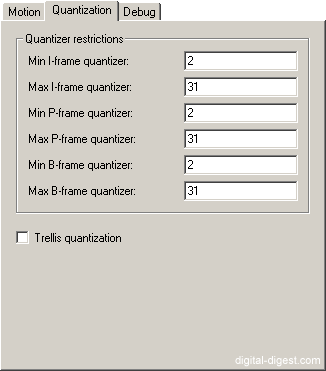
 XviD: Optiones Avanzadas - Quantization, Cuantización XviD: Optiones Avanzadas - Quantization, Cuantización
Quantizer Restrictions: Restricciones al cuantificador - Aparte de cambiar todos los ajustes Min del cuantificador a 2 (usando 1 no mejora la calidad de la imagen y solo aumentará el tamaño del archivo), puede dejar todos los demás ajustes sin cambiar, pues el codec determinará los mejores valores a usar.
Trellis quantization: Cuantización Trellis - Esta opción disminuirá el tamaño del archivo, pero puede disminuir la velocidad de codificación y la calidad.
Other Options, Otras opciones:
Haciendo click en el botón "Other Options" se abre una nueva ventana.

 XviD: Otras opciones - Encoder, Codificador XviD: Otras opciones - Encoder, Codificador
FourCC used: FourCC usado - FourCC es un código de 4 caracteres situado al comienzo de archivos de media que le indica al sistema que codec fue usado para codificar el archivo y por tanto cual utilizar para decodificarlo, es más bien asociado al AVI. Ya que Divx y XviD son similares (ambos basados en MPEG-4), Ud. puede cambiar el FourCC para hacerlo tocable con otro codec. Normalmente deje el código FourCC como está (puede cambiarlo en el futuro si lo desea).
Number of threads: Número de flujos de ejecución - Esta opción fue habilitada en la versión 1.2.x del codec XviD. Le permite ejecutar codificaciones con el XviD en modo de múltiple flujo de ejecución, para aprovechar los sistemas con 'dual-core', doble-núcleo, 'hyperthreaded', súper flujo de ejecución o de múltiple CPU. Dejándolo en “0†desactiva el múltiple flujo de ejecución, este es el ajuste recomendado. Un ajuste a 2 pudiera agilizar la codificación en sistemas hyper, doble o múltiples, pero ciertas opciones, como GMC, no lo utilizan, por lo que la agilización pudiera no ser evidente.
Casi todas las otras opciones pueden ser ignoradas (ej. En la etiqueta “Decoderâ€, decodificador, hay ajustes para las opciones por defecto para el decodificador al hacer la codificación – estas opciones pueden ser ajustadas cuando se toca el video), pero en la etiqueta “Commonâ€, común, hay una opción llamada "Performance optimization", optimización del rendimiento, que le permite seleccionar cuales optimizaciones del CPU usar (la opción "Automatic detection", detectar automáticamente, funciona bien en la mayorÃa de los casos). Seleccionar una optimización de CPU cuando su CPU no la soporta no es recomendado por razones obvias.
|

 XviD Options
XviD Options
 XviD Opciones
XviD Opciones