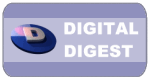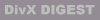|
What's Here |
 |
|
|
 |
Digital Digest |
 |
|
 |
 |
Home - DivX Articles - Guía DVD a DivX usando FlasKMPEG - Normalización de audio |
 |
 |
 |
Normalización de audio |
 |
Como el audio del DVD tiene mayor rango dinámico (o sea más altos "altos" y más bajos "bajos"), el audio resultante después de la conversión puede no estar lo suficientemente fuerte en los parlantes de computadora promedio. Es por eso que introducimos el proceso de normalización de audio ("igualar" los bajos y altos y luego incrementar el volumen general), lo que puede mejorar mucho el volumen del audio.
Hay muchas herramientas que pueden normalizar el audio, incluyendo CoolEdit 2000, Normalizery hasta el programa Creative WaveStudio que viene con las tarjetas SB-Live. De hecho, la mayoría de las herramientas de audio semi-avanzadas deberían tener una opción de normalización de audio. Para este tutorial, usaremos AVIUtl para el MÉTODO 1 y Normalizer y el Pers-o-FrontEnd 4 Normalize o NormalizeGUI para el MÉTODO 2.
El MÉTODO 2 es mejor si aparte de la normalización de audio (que "iguala" los niveles de audio y los incrementa), también queremos amplificación de audio (incrementa los niveles por un factor específico). Este método da mucho mayor volumen, pero si incrementás mucho el volumen, las distorsiones de audio se vuelven evidentes.
MÉTODO 1:
- Cargar AVI Utl y abrir el archivo convertido a DivX.
- Desde el menú "Filter", seleccionar "Audio Normalization".
- Desde el menú "Settings", seleccionar "Audio Normalization", y podés usar la barra para cambiar el nivel de normalización - si no sabés qué hacer, solo dejalo sin cambiar para usar la opción por defecto.
- Desde el menú "File", seleccionar "Save AVI".
- Habilitar la opción "No Recompress" a la derecha del botón "Video Codec".
- Click en el botón "Audio Codec" para reseleccionar el codec/propiedades que usaste antes en FlasKMPEG para codificar el audio (ej. MPEG Layer-3).

- También es posible que quieras añadir información sobre Título/Comentario/Copyright ahora.
- Tipear el nombre de tu archivo en DivX (un nombre diferente que el de tu archivo convertido a DivX original) y apretar "Save" para empezar el proceso.
- Después que el proceso esté completo, tu archivo en DivX debería tener audio normalizado, y generalmente sonar más fuerte.
- Si después de este proceso el audio aún no está lo suficientemente fuerte,
vas a tener que seguir el MÉTODO 2 en su lugar.
MÉTODO 2 :
- Lo primero que hay que hacer es extraer el archivo WAV del archivo convertido a DivX:
- Cargar el VirtualDub y abrir el archivo convertido a DivX.
- Desde el menú "Audio", seleccionar "Full Processing Mode".

- Desde el menú "Audio", seleccionar "Compression" y seleccionar "No Compression (PCM)".

- Lo que hay que hacer después es instalar y correr Normalize para normalizar el archivo WAV PCM:
- Bajar ambos Normalizer y Pers-o-FrontEnd 4 Normalize o NormalizeGUI y extraerlos al mismo directorio.
- Click en Pers-o-FE4N.exe para cargar el FrontEnd. La primera vez que
cargues este programa, te va a pedir que ubiques dónde extrajiste el
programa Normalize - por favor elegir el directorio correcto.
- En la sección Input/Output abrir tu archivo WAV PCM y definir la ubicación del archivo de salida (y asegurarse que la opción "-o" esté habilitada). Cambiar la opción "Amplification" a "-m" y dejarlo en 100.

- Apretar el botón "Go!" para empezar el proceso. Esto debería empezar el proceso de normalización. Al final, deberías tener un nuevo archivo WAV con el volumen incrementado. Intentá reproducir el WAV para ver si el volumen está lo suficientemente fuerte. Si no es así, proceder con el siguiente paso, de lo contrario, saltear el siguiente paso.
- Si el volumen sigue bajo, cargar el Pers-o-FE4N de nuevo y leer el archivo WAV ya normalizado. Esta vez, en vez de usar la opción "-m" en la sección "Amplification", usar la sección "-a" y cambiarlo a 10 o algo así (más alto va a amplificar más, o sea mayor volumen) - 10 normalmente debería ser suficiente. Apretar "Go!" de nuevo para empezar el proceso y repetir este paso hasta que el volumen esté lo suficientemente alto.
Añadir un WAV a un AVI/DivX usando VirtualDub
- Los pocos últimos pasos involucran poner el (normalizado) archivo de audio WAV in el archivo en DivX usando VirtualDub:
- Cargar el VirtualDub y abrir tu archivo convertido a DivX.
- Desde el menú "Video", elegir "Direct Stream Copy".

- Desde el menú "Audio", elegir "Full Processing Mode".

- Desde el menú "Audio", elegir "AVI Audio" y abrir tu archivo WAV normalizado y/o amplificado.
- Desde el menú "Audio", seleccionar "Compression" y elegir "MPEG Layer-3" y el mismo o más bajo bitrate/atributos (ej. 128 kBit/s, 48000 Hz, Stereo) que usaste antes para hacer la película en DivX (en FlasKMPEG).
- Desde el menú "File", seleccionar "Save AVI" para guardar el AVI que incluya el audio normalizado. Esto no debería demorar mucho, ya que solo el audio está siendo re-codificado/comprimido - el video no va a ser tocado.
- Si necesitás más información (ej. cortan/juntar archivos AVI/DivX) y/o información de ayuda general, por favor ver los links en esta página (en nuestro foro).
 |
INDEX |
 |
|
 |
|
 |
Copyright Digital Digest 1999 - 2002. Duplication of links or content is strictly prohibited. Read our Privacy Statement |
 |
|