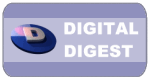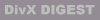|
What's Here |
 |
|
|
 |
Digital Digest |
 |
|
 |
 |
Home - DivX Articles - Guía DVD a DivX usando FlasKMPEG - Conversión con FlasKMPEG |
 |
 |
 |
Conversión con FlasKMPEG |
 |
A continuación están las instrucciones para convertir archivos de DVD en DivX usando FlasKMPEG. Hay que tener todo el software requerido (ej. DivX Codec, MP3 codec, FlasKMPEG) instalado antes de usar las instrucciones.
La sincronización del audio puede ser un gran problema al convertir películas muy largas, y se debería leer esta guía antes de familiarizarse con los problemas de sincronización de audio.
Hay que saber también que FlasKMPEG no puede manejar muy bien todos los tipos de archivos de DVD (ej. archivos de DVD en NTSC Progressive a 29.97 FPS), así que se pueden probar otras herramientas de conversión, como MPEG2AVI o DVD2AVI.
- Abrí el FlasKMPEG. Si ripeaste:
el DVD entero - entonces conviene usar la opción "Abrir archivo", cambiar la opción "Archivos de tipo" a "Thunder DVD mism", y abrir el archivo IFO que corresponde a la película principal. Se puede encontrar fácilmente ese archivo encontrando el primer archivo VOB (alfabéticamente) que ocupa más o menos 0,99 GB, y el archivo IFO que tiene el mismo nombre es el archivo IFO que corresponde a la película principal. Deberías llegar entonces a la siguiente pantalla:

Acá se puede seleccionar la pista de audio, subtítulo (aunque no siempre funciona) y desde qué capítulo querés empezar a ripear.
un solo archivo VOB - entonces hay que usar la opción "Abrir archivo" del FlasKMPEG y abrir el archivo VOB.
- El nuevo "Control Panel" del FlasKMPEG 0.6 debería abrirse automáticamente.

- Desde el "Control Panel", hacer click en el botón "Audio Player". La siguiente pantalla debería aparecer:

Usar la barra para ir a una parte de la película en donde hay personas hablando, y apretar el botón "Play" - asegurarse que el idioma es el correcto. También se puede usar la opción "Available tracks" para cambiar la pista que querés escuchar si el DVD tiene múltiples pistas de audio. Recordar la posición de la pista de audio correcta (ej. si es el 2º item disponible en la lista "Available tracks"), y si pensás que elegiste la pista de audio equivocada en el Paso 1 anterior, volver al Paso 1 y elegir la pista de audio correcta.
Deberías habilitar la opción "Dynamic Range Compression", y usar la barra vertical para aumentar/disminuír el volumen general de la película (muchas película en DVD tiene el volumen bajo, porque tienen un rango dinámico más alto, que solo es útil si se tiene un buen amplificador/parlantes - sistemas de sonido de computadora no sirven y van a tener un volumen muy bajo. También hay que asegurarse que el botón "Dolby Surround Downmix" esté activado, para asegurarse que el audio va a convertirse en una pista estéreo compatible con Dolby Surround. Apretar el botón "OK" cuando hayas terminado.
- Elegir en "Formato de salida" la opción "Avi Output" o "OpenDML AVI Output". OpenDML es mejor porque permite tener archivos AVI de más de 2 GB, que no era posible bajo Windows 9x/Me usando el "Avi Output" standard. Si sabés que tus archivos AVI no van a superar los 2 GB (ej. no más de 2-3 horas de duración), entonces se puede usar "AVI Output".
- También se puede usar la barra superior para saltearte el principio de la película donde querés empezar la conversión, y usar los botones para resaltar la parte de la película que querés convertir. Cuando hayas resaltado/seleccionado la parte de la película, apretá el botón "Add" para añadir este "JOB" (trabajo) a la lista de trabajos (se puede borrar el primer item de Trabajo, que por defecto es la película entera). Tener en cuenta que FlasK va a convertir alegremente todos los segmentos en la lista de trabajos, empezando por el Job 1, así que por favor borrar los trabajos que no querés (ej. Borrar Job 1 si no querés codificar todo el archivo/película).


- También hay que tener en cuenta la siguiente sección del panel de control:

Por favor acordarse lo que dice en "Detected FPS" y "Video structure" - esto va a ser importante en el paso siguiente.
- De nuevo desde el "Control Panel", click en el botón "Configure". FlasKMPEG 0.6 ahora incluye un administrador de perfiles (profiles), que es bueno si querés convertir DVDs en VCD/SVCD - pero para DivX, no los vamos a usar (aunque al final, se puede guardar el perfil de codificación de DivX, para usar más tarde). Andá a la sección "Video" y deberías ver una pantalla como la siguiente:

Cambiar la "Base de tiempos (fps)" para que coincida con la "Detected FPS" que viste en el paso anterior. Si tu "Estructura de video" (de vuelta, del paso anterior) es "Progresivo", entonces elegir la opción "Reconstruir imágenes progresivas". Si tu "Estructura de video" es "Entrelazada", seleccionar la opción "Desentrelazar video" en su lugar (esto va a enlentecer la codificación, pero mejora la calidad de la película). Poniendo el "Umbral" para desentrelazar más chico aumenta el poder de la opción de desentrelazar - poniendo 1-5 normalmente saca todos los artefactos del entrelazado.
Tener en cuenta que ciertas combinaciones de "Detected FPS" y "Video Structures" pueden causarle problemas al FlasKMPEG. Ej. si "Detected FPS" es 29.97 y "Video Structure" es Progresiva (puede pasar en DVDs hechos para material basado en TV), entonces FlasK puede tener problemas con estos tipos de películas. Podés probar otra herramienta de conversión, como MPEG2AVI o DVD2AVI.
- Todavía en la sección "Video", deberías usar las "Opciones de la iDCT". Desactivar el "Auto Select", y hacer click en el botón "iDCT Selection"-la siguiente pantalla debería aparecer:

Habilitando "MMX iDCT" significa que la codificación va a ser más rápida, pero la calidad "puede" ser menor. Habilitando "Reference iDCT" significa que la codificación va a demorar más, pero la calidad "puede" ser mayor. La clave es que "puede", ya que no hay evidencia terminante de que Reference iDCT es mejor que MMX iDCT, pero Reference va a ser mucho más lenta que MMX. También hay iDCT plugins que se pueden añador al FlasKMPEG, ej. Miha's Fast iDCT plugin, que es probablemente el mejor iDCT que hay.
- Ahora hay que ir a la sección "Sonido" y deberías ver una pantalla como la siguiente:

Seleccioná la opción "Descodificar el sonido" y dejá la opción "Igual a la entrada" tickeada. Los DVDs tienen audio a 48 kHz - no conviertas el audio a 44.1 kHz a menos que sea absolutamente necesario (ej. conversión a VCD), ya que perderías mucha calidad.
Importatnte: Si la opción "Descodificar el sonido" no está disponible (aparece gris), significa que tu DVD no tiene una pista de sonido Dolby Digital (FlasK 0.594 solo soporta sonido AC3). DVDs de música (no DVD-Audio) usualmente tienen pistas de audio DTS/PCM/MPEG. Si sabés que tu DVD/VOB tiene audio en PCM o MPEG, por favor seleccioná "No procesar el sonido" y seguí con el resto de esta guía para convertir solo el video. Luego, seguí esta guía sobre como añadir audio de vuelta a tu archivo AVI/DivX más tarde usando DVD2AVI y VirtualDub.
- Ahora ir a la sección "Post Procesado" y asegurarse que "Filtrado bicúbico HQ" esté habilitado. Dejar también la opción "Mantener relación de aspecto" tickeada.
- Este paso opcional involucra recortar el video widescreen para que las barras negras no sean codificadas y así no gastar espacio (las barras negras desperdician la mayor cantidad de espacio en codificaciones de DivX). ¿Por qué "opcional"? La desventaja de esto es que no podés ver este archivo de video con PowerDVD, ya que no soporta "fijar relación de aspecto" (llenaría la pantalla 4:3 con el video recortado - todo se vería alargado). Ninguno de los otros reproductores deberían tener problemas con esto. También deberías saltearte este paso si tus VOB originales son full-screen.
Hacer click en el botón "Mostrar panel de salida", deberías aparecer la siguiente ventana. La mejor manera de conseguir la relación de aspecto correcta es reproducir el archivo del DVD original con tu reproductor de DVD (ej. PowerDVD) y cambiar el tamaño de la imagen del panel de salida hasta que coincidan y cortar las barras negras arriba y abajo del video (puede ser que necesites algunas veces aumentar el brillo de tu monitor para ver las barras negras adecuadamente):

Trabajando con el Panel de Salida:
- Usar la barra para ir a una parte de la película que esté clara (para poder ver donde termina la película, y donde empiezan las barras negras).
- Presionar el botón "Reponer parámetros".
- Pensá en la opción de "Recorte" como cambiando el marco de un cuadro, mientras que la de "Tamaño de salida" cambia el tamaño actual de la pintura en el marco (así que podés tener un marco muy alto, pero una pintura muy chica - ej. una película widescreen).
- Ir a la sección "Tamaño de salida" y apretar el botón "-16 ancho" hasta que tu película esté del tamaño que quieras. Yo recomiendo asegurarse que el ancho sea no solo múltiplo de 16, pero también de 32. Así que elegí sabiamente, estas opciones son buenas: 480, 512, 576, 640 (cualquiera más chico o más grande significa que la relación calidad/tamaño del archivo no va a ser óptima). Te podés dar cuenta del ancho actual mirando el ""Resize ###x### -> ###x###":

- Tickeá la opción "Recortar", y en esta sección, apretá el botón "-16 altura" hasta que la línea blanca de abajo en la vista previa coincida con la parte de abajo de la película (ver abajo) - no tiene que coincidir exactamente:

- Después hacer click en el botón "+1 Desp. vert." en la sección "Recortar" hasta que la línea blanca de arriba coincida con la parte de arriba de la película (ver abajo) o hasta que el borde blanco no se mueva más hacia abajo:

- Puede ser que necesites usar el botón "-16 altura" de nuevo en la sección "Recortar" para asegurarte que la línea blanca coincida con la parte de abajo de la película.
- Cuando hayas terminado, la pista previa del panel de salida debería verse algo así:

- Tu película está ahora recortada, y podés apretar el botón "Esconder" para cerrar el panel de salida.
- Ahora hay que ir a la sección "Archivos" y podés tipear la ubicación de tu archivo de salida. No es necesario tipear la extensión del archivo (ej. no necesitás tipear "película.avi", solo tipear "película"). También se puede aprovechar esta oportunidad para guardar tu perfil de conversión, apretando el botón "Save Current" y eligiendo un nombre para el perfil.
- Hacer click en el botón "Select Output" y elegir la opción "Configure Output Module" - una nueva ventana debería aparecer:


- En la sección "Video Codecs", elegir "DivX ;-) MPEG-4 Fast-Motion" o "DivX ;-) MPEG-4 Fast-Motion" en la ventana de compresión de video (tener en cuenta que se puede elegir el codec que se quiera, no es necesario convertir a DivX). El codec Fast-motion da mejor calidad en películas con mucha acción y si se usa un bitrate bajo. En los otros casos (que son la mayoría), el codec Low-motion ofrece mejor calidad, pero incremente el tamaño del archivo. Hacer dobre-click en el codec seleccionado para configurar el codec - una nueva ventana debería abrirse, y aquí se pueden afinar los parámetros de la codificación que satisfagan tus gustos. Abajo hay una lista lo que significa cada una de estas opciones:

Keyframes - Aumenta/disminuye el tiempo necesitado para buscar una "keyframe" durante las operaciones de rebobinar/avanzar - esta opción también influencia la calidad. Dejándola muy alta significa que las búsquedas no funcionan correctamente. Disminuyéndola normalmente ayuda. Una cifra entre 1 y 5 normalmente funciona. Si estás usando el Scene Detect Patch (altamente recomendado - incrementa la calidad), usá un valor alto, como 999, para dejar que el patch auto-detecte cuando es conveniente insertar una keyframe (o sea en los cambios de escena).
Smoothness/Crispness - Poniéndolo en 100 % significa que la película va a contener imágenes muy bien definidas, pero puede causar omisiones. Poniéndolo en un valor bajo, ej. 10 %, significa que la película va a estar borrosa, pero no se va a saltear cuadros.
Data Rate - Esto es medio tramposo, pero dejándolo en 910 parece funcionar para la mayoría de las conversiones, mientras que 1200 provee calidad cerca de la del DVD (usando el codec Low-motion + scene detect patch). Un valor más bajo consigue un archivo de menor tamaño, y disminuye la calidad, pero también introduce omisiones de cuadros y congelamientos (cuando el video se detiene, pero el sonido sigue funcionando). Poniéndolo alto significa que mientras el video resultante es excelente, casi igual que el .VOB original, el tamaño del archivo va a ser grande también, casi el mismo que el archivo .VOB original. Poniendo el bit rate muy alto puede causar omisiones también. Como recomendación, 1500-3000 kbps para fast-motion y 1200+ para low-motion va a dar buenos resultados. Para más información sobre bitrates y eso, por favor ver la Nicky Page's DivX Quality Guide.
Podés usar las muchas Bit-Rate Calculators para determinar cual bitrate es el adecuado, pero muchas solo funcionan si usás el codec Low-motion, ya que el codec Fast-motion es demasiado variable para que las calculadoras funcionen adecuadamente.
Cuando hayas terminado, apretá "OK" para cerrar la ventana de configuración del codec DivX.
- En la sección "Audio Codecs", seleccionar el codec "MPEG Layer-3" y seleccionar el bitrate deseado en la sección "Available formats for audio codec". No te preocupes de que solo haya bitrates a 44.1 kHz disponibles - FlasK automáticamente cambia el codec a 48 kHz si lo seleccionaste anteriormente. Tratá de mantener el bitrate para el codec MP3 sobre 128 kBit/s, Stereo. Un bitrate más alto creará un archivo más grande (ero no necesariamente más calidad de audio, ya es posible que el sistema de sonido de tu PC no sea capaz de distinguir la diferencia).
- Apretar el botón "OK" para cerrar la ventana "FlasKMPEG AVI Output Options"
- Finalmente, asegurarse que el "Job" correcto esté seleccionado, y apretar el botón "FlasK it" en el Panel de Control del FlasKMPEG para empezar la conversión. Ahora todo lo que hay que hacer es esperar, y rezar para que la computadora no se cuelgue durante el proceso de conversión. Este puede ser un buen momento para dormir una siesta, o tomar una taza de algo caliente.
- Si necesitás más información (ej. cortan/juntar archivos AVI/DivX) y/o información de ayuda general, por favor ver los links en esta página (en nuestro foro).
 |
INDEX |
 |
|
 |
|
 |
Copyright Digital Digest 1999 - 2002. Duplication of links or content is strictly prohibited. Read our Privacy Statement |
 |
|